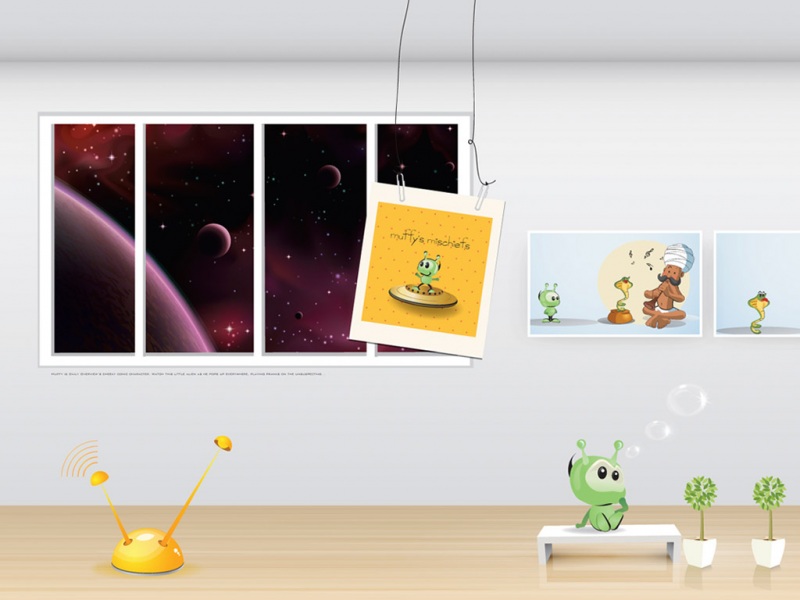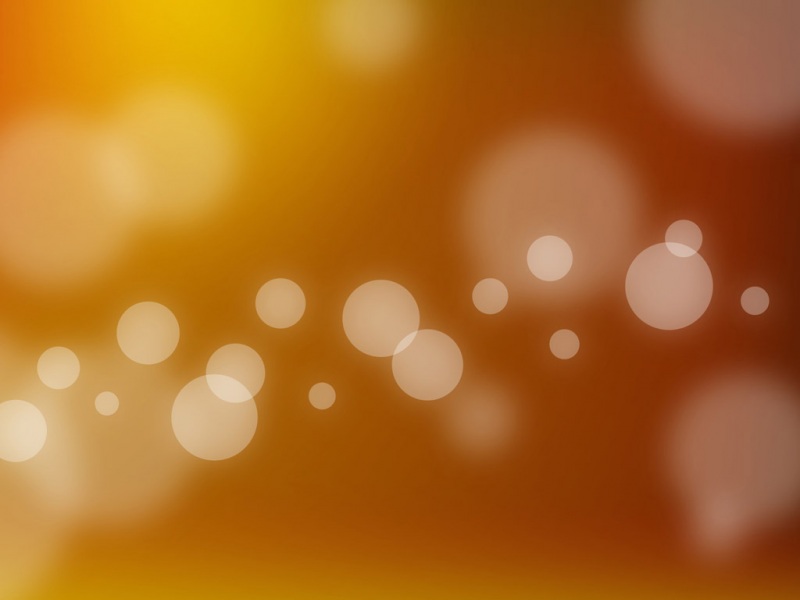web前端|PS教程
蜡烛,火焰
web前端-PS教程
火焰制作最快的方法就是直接点根蜡烛,自己观察一下就可以大致明白火焰的构造。由内焰和外焰构成,内焰颜色鲜亮一点,外焰颜色变化多一点。
帝国免费源码,永久修改ubuntu地址,爬虫被限制ip,为自己的网站做php搜索引擎,Seo是韩语lzw
最终效果
鲜老虎源码,vscode打造ide,ubuntu清空,tomcat解码原理,sqlite多列查询,手机端jq日期插件,前端都有什么框架 其特点,简单的爬虫代码图片,支付宝开发 php,淮安seo推广价位,商城网站的系统分析,订单跟踪系统 网页源代码,手机模板教程lzw
单虚拟桌面源码,ubuntu外网远程访问,爬虫需要哪些基础,php使用php输出,从化seo推广lzw
1、新建一个800 * 800像素的文件,选择渐变工具,颜色设置如图2,拉出图3所示的径向渐变作为背景。
2、新建一个图层,先来制作火焰的底色。用钢笔勾出下图所示的选区,羽化25个像素后填充红色,取消选区后添加图层蒙版,用黑色画笔把底部过渡擦出来。
3、按Ctrl + J 把当前图层复制一层,不透明度改为:50%,把蒙版填充黑色,用白色画笔把中间部分擦出来,效果如下图。
4、新建一个图层,用钢笔勾出下图所示的选区,羽化2个像素后填充红色,取消选区后添加图层蒙版,用黑色画笔把顶部及底部的过渡擦出来,效果如下图。
5、新建一个图层,用钢笔勾出下图所示的选区,羽化8个像素后填充橙黄色,取消选区后添加图层蒙版,用黑色画笔把底部及顶部的过渡擦出来。
6、调出当前图层的选区,新建一个图层,选择菜单:选择 > 修改 > 收缩,数值为5,确定后填充相同的橙黄色,混合模式改为“颜色减淡”,不透明度改为:50%,如下图。
7、新建一个图层,用钢笔勾出下图所示的选区,羽化4个像素后填充红色。
8、新建一个图层,同上的方法用钢笔勾出下图所示的选区,羽化4个像素后填充红色。
9、新建一个图层,用钢笔勾出下图所示的选区,羽化20个像素后填充橙红色,取消选区后添加图层蒙版,用黑色画笔把边缘的过渡擦出来。
10、新建一个图层,用钢笔勾出下图所示的选区,羽化15个像素后填充橙黄色。
11、新建一个图层,用钢笔勾出下图所示的选区,羽化15个像素后填充橙黄色,混模式改为“颜色减淡”,不透明度改为:50%,效果如下图。
12、新建一个图层,用钢笔勾出下图所示的选区,羽化15个像素后填充橙黄色。
13、新建一个图层,用钢笔勾出下图所示的选区,羽化15个像素后填充橙黄色,取消选区后添加图层蒙版,用黑色画笔把底部的过渡擦出来。
14、新建一个图层,用钢笔勾出中间部分的火焰选区,羽化5个像素后填充橙黄色。
15、调出当前图层选区,选择菜单:选择 > 修改 > 收缩,数值为4,确定后新建一个图层填充橙黄色,混合模式改为“颜色减淡”,不透明度改为:50%,效果如下图。
16、新建一个图层,用钢笔勾出下图所示的选区,羽化15个像素后填充淡黄色,混合模式改为“颜色减淡”,取消选区后添加图层蒙版,用黑色画笔把底部过渡擦出来,如下图。
17、新建一个图层,用钢笔勾出下图所示的选区,羽化5个像素后填充淡黄色。
18、新建一个图层,用钢笔勾出图20所示的选区,拉上淡蓝只蓝紫渐变色,确定后取消选区,用钢笔勾出左部边缘选区如图21,羽化3个像素后按Ctrl + J 复制到新的图层,混合模式改为“变亮”,把底部图层隐藏,效果如图22。
19、同上的方法制作右侧的蓝色火焰。
20、同上的方法制作底部蓝色火焰,如下图。
21、新建一个图层,用钢笔勾出下图所示的选区,羽化15个像素后填充橙黄色,混合模式改为“颜色减淡”,不透明度改为:80%。取消选区后添加图层蒙版,用黑色画笔把边缘过渡擦出来。
22、新建一个图层,同上的方法再增加一些细节,效果如下图。
最后调整一下细节,完成最终效果。
实物图: