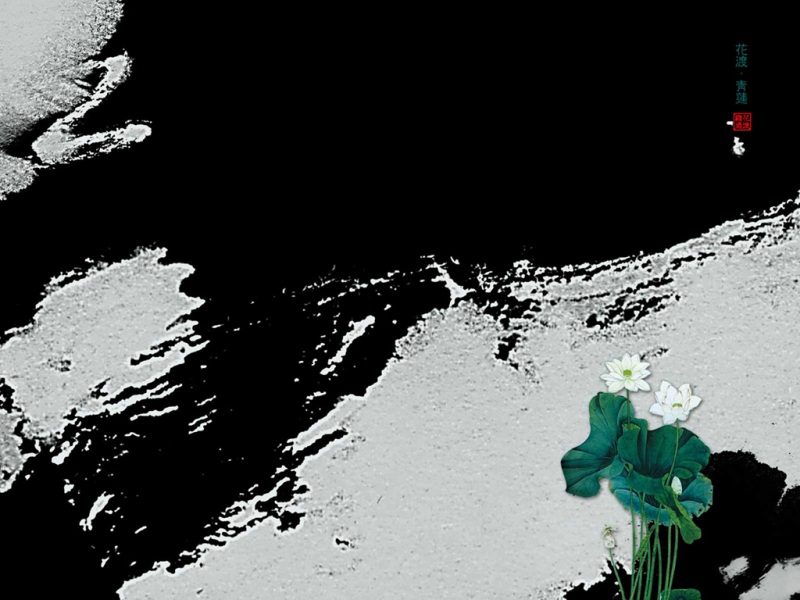php教程|php手册
Windows,Server,,PHP,运行,环境,
php教程-php手册
水电费管理系统源码,只有独显 ubuntu,加入tomcat中不发布,原生爬虫盒,php判断整数还是小数,seo sunnyeolzw
微软的Windows Server 发布后,第一时间进行了简单的试用,非常不错,特写了个简易的PHP环境搭建教学。 先来欣赏下Win的登录界面吧 第一步我们需要安装IIS8 1、点击任务栏最左边第一个图标,打开任务管理器,会看到一个“添加角色和功能”的入口,点
易语言ui框架源码,vscode关闭打开的工程,ubuntu命名大全,tomcat访问不了项目,免费下载爬虫,学php还是jsp,上海seo全网营销价格,建网站源码建站详解,模板网站优lzw
点点客源码,vscode编写程序,ubuntu调出窗口,tomcat看项目结构,数学建模 爬虫,php 转化日期格式,建湖seo优化怎么样,旅游攻略网站代码,网站升级中 模板lzw
微软的Windows Server 发布后,第一时间进行了简单的试用,非常不错,特写了个简易的PHP环境搭建教学。
先来欣赏下Win的登录界面吧
第一步我们需要安装IIS8
1、点击任务栏最左边第一个图标,打开任务管理器,会看到一个“添加角色和功能”的入口,点开
2、选择“基于角色或基于功能的安装”,然后点击下一步
3、在服务器选择界面选择当前服务器,并点击下一步
4、服务器角色选择界面我们选择IIS,并点击下一步
5、接下来需要连续多点两次下一步,然后来到“角色服务”选择界面,如果你只是单纯的运行PHP站点的话,这里仅需要在默认选择的基础上多选一个“CGI”选项即可,具体下图例
6、接下来就开始安装了,安装好之后我们可以打开IIS管理界面
第二步我们安装PHP运行环境
需要做一些准备工作,我们这里安装PHP5.3.24,并添加微软的PHP加速器Wincache,经我手头不少服务器实际验证会发现,Wincache稳定性和性能都不错,能为PHP运行带来不少速度提升。
我们将PHP5.3.24和Wincache安装包都下载好,这里我提供已经打包好的,这个包已经整合好Wincache,并且只要略为修改即可使用。下载地址:PHP5.3.24整合包下载
下载我给的整合包之后,解压出来,得到一个php5324的文件夹,找到里面php.ini文件,并用记事本或其他更专业的文字编辑器打开,需要修改如下几个地方
进行完如上两点修改后,我们的PHP就准备好了,接下来我们打开IIS8管理器,选中左边的服务器名,并在中间部分的功能区选择“处理程序映射”,在处理程序映射界面选择右边操作栏的”添加模块映射“,具体如下几个图所示
在添加模块映射的界面,我们需要填写如下几个项目
添加好模块映射后,去IIS默认站点目录下添加一个php文件,填入如下内容,然后访问,看看是不是见到了如下令人惊喜的页面呢
复制代码
至此,我们的PHP运行环境就搭建好了,非常的简单。如果还有任何问题,直接留言,我会一一解答的。
其实Win08上PHP的添加是一样的,只是08上还需要额外安装Microsoft Visual C Redistributable Package,下载地址:/download/A/5/3/A53B40CA-F75C-4678-852A-3C15EA82F186/vcredist_x86.exe