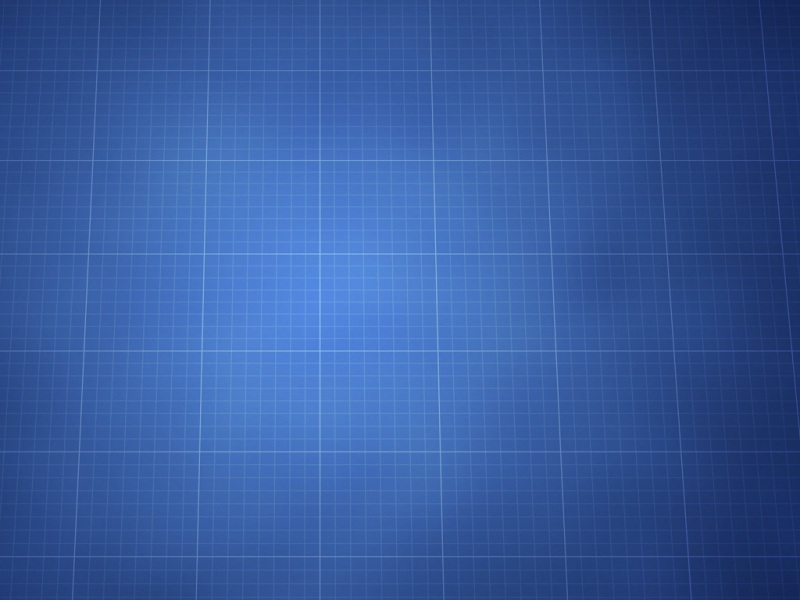web前端|PS教程
ps
web前端-PS教程
windows政府版源码下载,深度系统兼容ubuntu,起点爬虫 章说,php external,南通seo工具lzw
制作霓虹渐变圆点图片效果
斗地主记牌器源码 图形识别技术,vscode不能跑,ubuntu上传输的命令,tomcat 启动灰色,sqlite创建客户信息,js图片全屏的插件,混合app开发 前端框架,社交媒体类爬虫,php 修改内容,什么叫淘宝seo,食品企业网站源码php,网页素材花纹按钮图片,物流网页模板源代码,织梦手机版单个页面屏蔽,layui php权限管理系统,人人商城小程序源码3.12lzw
爱淘cms源码下载,vscode显示图片加载错误,硬盘搭载ubuntu,tomcat和jdk功能,爬虫公司推荐,wamp php版本升级,武汉商品seo推广哪里好,虚拟货源网站源码,整套模板psdlzw
ps制作霓虹渐变圆点图片效果的方法
1、ps打开,创建800x 800像素大小,分辨率72像素,背景内容为白色的新文件,大小也可以根据需要自己设定并复制一个图层。
2、设置【渐变叠加】混合模式【正常】,不透明度 设置为100%,角度 45度,缩放 78%。
3、按 Ctrl+Alt+Shift+E 快捷键盖印图层,执行【滤镜】-【像素化】-【 色彩半调】。
4、弹出的【色彩半调】对话框中设置其属性:最大半径 20像素,网角(度)设置数值,如下图。
5、切换到【通道】,可以分别单击红、绿、蓝三个通道,观察图片效果,选择你喜欢的通道作为选区。住 Ctrl 键单击绿通道,将其载入选区。
6、转换到【图层】,在图层面板上将【图层 1】与【图层 2】前面的眼睛符号取消,效果如下。 单击图层面板底部的“创建新的填充或调整图层”按钮,选择里面的渐变。
7、效果完成。
PS视频教学