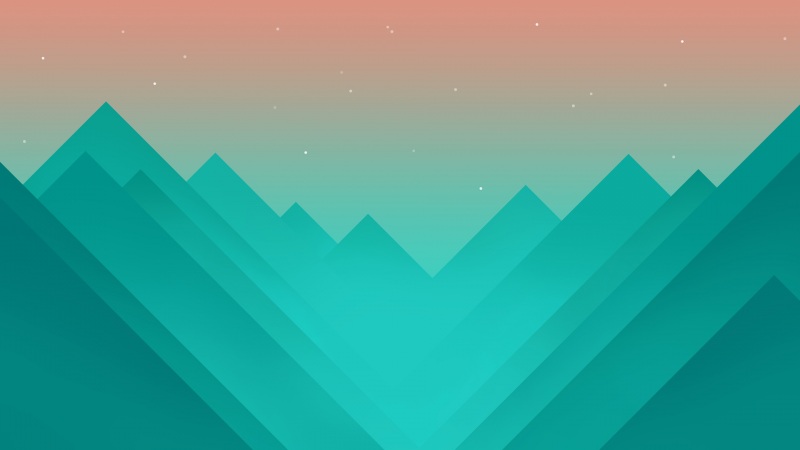2分钟就能制作圆形、心型等效果图片,下面的图片都能做出来。(文末有下载地址哦!)
看了其他答主的回答,偶想说一句太难太麻烦了吗?现在的APP效果都非常好,都有一键生成各种不同形状的图片功能了。非常不解的是为什么还要用PicsArt、Snapseed等专业处理后期调整的软件来处理?
虽然经过千辛万苦,各种不同软件切换调整,是也能达到修成圆形、心型的效果,但是……真的也太累了。抱歉、能不能给懒人一条活路?哈哈!废话不多说,一起继续看如何一键达到下面图片效果的。
今天分享一个免费手机APP。一键生成图形,心型、圆形、各种菱形等等形状,都可以超级简单就实现了。先来看看下过图吧:
一、心型、圆形、各种型效果
1、下载好软件后,首先打开APP,如下图,界面看着就心动,功能太多……所以抽几个效果好的来进行讲解。首先找到图行,然后点击打开,进行添加一张图片。
2、如下图,添加红色圈的图片,点击图片进行编辑
3、点击进来就是心型了,点击右上方的红色圈住的√就可以进行保存了,心型图片就做完了,讲完了。
4、哈哈,怎么可能,虽然这也太简单了点,但是还有更好的效果还没有说呢。首先用大拇指轻轻按住图片进行拖动,将图片拖到合适的位置,然后点击下图红色圈住的第一个图形工具。
5、点击图形后,瞬间弹出各种形状的图形让大家选择,想要什么?没有,不可能滴事情。由于屏幕只能显示那么多,所以还有些没有显示出来,只需轻轻滑动就可以了。而且这还只是基本菜单里哦,别慌,保持风度,慢慢来。下图选择了一个菱形,效果如下,现在大家可以点击右上角的√进行保存图片哟!
6、这里点击爱心,然后各种类型的小心心、大猩猩就出来了,哈哈,不开玩笑了。下图选择了一个双重心,效果还不错。
7、这里要轻轻向下滑动,因为下方很有爱,而且还有很多的爱。LOVE YOU,有很多,很多,很多爱让你选择,看不把你女朋友高兴得跳起来。
8、因为有爱,所以在爱的隔壁开了个花店。然后大家切换到花店去买点花好不好?其实这家花店不止下图那两排多的花型的,只是偶觉得最后一个比较好看,所以就拖多最下面啦!
9、看一波刚才花的效果图,特别注意:任何时候都可以点击右上角的√√确定保存图片哟!
10、花店旁边还有个比较炫酷的场所哦,苹果、相机、邮件、皇冠等等等效果,都可以进行尝试,看苹果好不好吃,皇冠好不好看。哈哈!
11、介绍完可以制作不同的心型后,大家来看看滤镜库,效果超级好的滤镜库,扳动偶的粗手指数了数,一共有66种滤镜效果呢,非常不错,美颜什么滴,感觉好小儿科。
12、小姐姐笑的那么开心,必须强行插一波效果图,嘿嘿。
13、滤镜保存效果图。再次温馨提醒:随时随地都可以点击右上角的勾勾进行保存图片哦!(偶很认真的,不笑,忍住!)
14、继续介绍工具,滤镜右边的工具,画笔,这可不是一支普通的画笔哦,如下图,可以点击颜色(颜摄3)选择不同的小可爱进行画图哦,非常好玩。
15、然后再次回到主菜单,选择编辑功能,这个编辑功能也是非常强大的。它可以调节:滤镜效果程度、图片对比度、明暗、饱和度等常用调节参数。
16、还可以一键反转片、底片、黑白等效果哟!功能绝对能够支撑平时正常调整图片了。
17、终于讲到大家的大招了。随机:也可以理解为随意,随意使用该软件所有效果,随机进行组合。简单总结为5个字:强大到爆炸,如下图,随机一下效果:
18、再随机一下:
19、再随机下咯。这种比较适合什么情况呢?这次总结为两个字:懒人
20、了解了强大到爆炸的随机,那么现在来看看不能进行随机的表情包,各种大图表情,各种遮脸哟!不过偶还是不建议用来遮脸,毕竟你那么好看,遮脸总会感觉失去了什么重要的东西,恩,应该是这种感觉。
21、选择表情后,大家可以旋转、放大、翻转哟。想放哪里就拖到哪里去就好了,别遮脸哟!
22、还可以降低透明度,若影若现,调皮到家。
23、这里再介绍一个强大的功能。随时修改,随时有效,但应该是在你没有进行保存的情况下。现在大家又回到画笔,点击下图第二个工具:橡皮擦。然后调节橡皮擦的大小,然后对刚才大家画得小可爱们擦掉吧!感觉这个功能真的非常强大,就好像有无数个图层,随时调用,而且过度效果超级好,这是偶非常喜欢这款软件的原因之一。
24、接着继续介绍,添加文字。这个添加文字也有点厉害,文字里可以添加搜狗输入法的表情包,偶相信很多添加图片的软件都应该没有这个功能吧!非常不错。
25、文字放大、缩小、旋转、删除、透明度调节起来也是非常方便。26、裁剪工具、推荐了常用的裁剪比例,一般情况下,够使用的了。
27、还能旋转,基本编辑的工具都应有尽有。
二、强大的模板
1、再次回到最主主菜单,刚才才只介绍了一个图形………………没想到就这么多,偶要哭了,继续继续。这次介绍模板了,也是非常赞的一个工具,各种奇葩好看的效果,贼6贼6滴。
2、点击模板后,哇!!!真的好多模板啊!一共有8页这么多的模板,真TM吓人。偶感觉可以用一年了,哈哈。
3、这里选择第三个模板,大家来看看一个画中画的神奇效果,点击下方圈住的模板进行编辑。
4、这里一共分了三大块,可以添加3张图片,而且同样可以对现在大家能看到的框架进行填充背景色,最开始制作心心的时候忘记说背景、布局、边框的介绍了。其实也简单,如下图为例,布局就是大家的模板,但这里面的模板种类没有上一个步骤的模板多,但还是比较丰富的。边框就是各种相册框,滤镜和之前使用的滤镜一模一样。
5、这里大家选择第一个模板,如下图所示,大家可以看到一个相机、背景颜,背景颜就是调节背景颜色的工具,相机嘛,当然就是拍照的啦!相册就可以直接进行添加本地图片,这里大家选择相机进行拍照。
6、如下图,1区域就处理好了,然后选择2,同样进行在1拍照的地方进行拍摄,最好不要差太多,因为差太多就不好合成了。
7、拍摄了第2张图片的效果,然后大家继续拍第3张图片。
8、当3张图片都拍摄完成后,就是下面这种画中画的效果图了,感觉还不错。下面的所有工具都是和之前介绍的一样使用,无半毛钱差别。
9、然后懒人大法、随机模式开启。随机也是可以随时随地进行哦,一定不要忘记了这个家伙,效果好的爆炸。
10、再来一次,安逸,嘿嘿!如果图片大小不对其和不合适,可以手动对单张图片进行放大、缩小、移动哦!
11、添加滤镜、背景方框色换了一下效果图:
三、奇幻镜面工具
1、功能太多,再介绍一个就收工了,都快23点了……镜面功能。选择然后打开。
2、然后选择一张图片进行打开,但是打开图片是这样滴,什么鬼?别慌,保持风度。哈哈!
3、用大拇指轻轻在图片上左或右滑动,小姐姐就出来咯!效果是不是很棒呀,镜面,就想镜子一样的功能。
4、打开第一个镜面功能,这里面有非常非常多的变形,刚才又数了数,好像是48个,还是挺多的。各种不同变形方法。
5、注意:拖动下方的滑块,会有想不到的惊喜哟,小姐姐变多了耶,而且有重影了。
6、再拖,效果更好,但是不知道你们喜不喜欢这种比较打老壳的效果……
7、随机、记住别忘记它了哦,看偶随机下,效果会是怎样呢?哇,惊呆了,效果贼666,方便,懒人福音的随机。
8、保存收工了,眼睛累,得休息了。刚才随机的效果图:
总结:
写了好久,好久,希望有人看,,,不然偶会伤心滴。总结为一点:效果好得爆炸。喜欢鼓捣的呢就手动去调节那些效果,不喜欢鼓捣的(懒人)呢就直接随机吧!反正效果也同样是好得爆炸,都无所谓了。
偶也深知友友们的懒了:懒得搜索、懒得去找软件、所以,这里偶将这个APP的下载链接也保存了,但是悟空问答里严格限制不能放链接到文章里,有可能是害怕偶把你们拐到其他平台去了。所以,你一定不要懒得关注私信偶,然后回复:1130 ,即可获得该软件的下载地址哦!
打字不易、弄图片也相当不易,欢迎点赞、评论、转发。让更多人也学习到这好得爆炸的APP,感谢点击头像加关注,学习到更多摄影相关有趣、有技术、有技巧的东西哦!感谢耐心阅读!