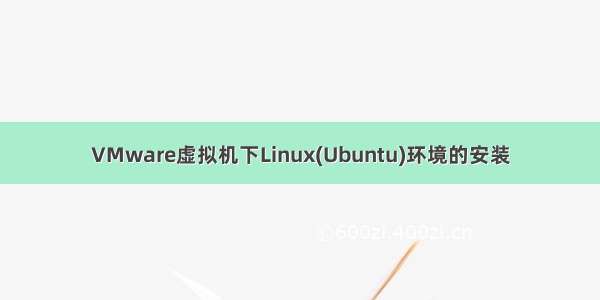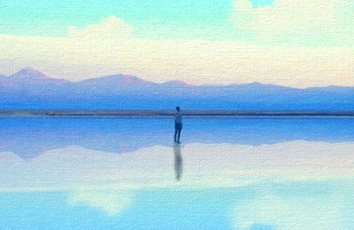好久没写博客了,最近在学虚拟机,安装过程也是各种曲折,扒了很多资料,现在把我的一些心得体会与大家分享,希望能够给大家一点帮助。
原料准备:
1、Linux或其他内核的操作系统镜像文件;
2、VMware软件;
第一步:去官网下载一个Linux系统;(我这里用的是ubuntu,其他的安装方法类似)
第二步:下载VMware,直接百度搜索;
第三步:安装VMware;
具体安装方法见:/article/19020a0ad09f35529d2842bf.html
激活序列号:VY1DU-2VXDH-08DVQ-PXZQZ-P2KV8
VF58R-28D9P-0882Z-5GX7G-NPUTF
YG7XR-4GYEJ-4894Y-VFMNZ-YA296
第四步:创建虚拟机;
选择创建新的虚拟机;
选择自定义安装---->下一步;
直接下一步;
选择稍后安装系统------->下一步;
选择自己要安装的客户机操作系统,我这里装的是Linux Ubuntu,然后选择下一步;
选择安装位置----->下一步;
处理器配置:根据自己电脑的具体情况来定,处理器内核分一半给虚拟机就可以了;
虚拟机内存:推荐2g,具体视电脑配置来定;
网络类型:使用网络地址转换(NAT)---->下一步;
选择I/O控制器类型:LSI Logic------>下一步;
选择磁盘类型:SCSI(S)------>下一步;
选择磁盘:创建新虚拟磁盘------>下一步;
指定虚拟磁盘容量:20G----->将虚拟磁盘存储为单个文件------>下一步;
指定磁盘文件:浏览(位置自己选,可以和虚拟机放一起)----->下一步;
已准备好创建虚拟机:完成;
到这里,还不算完,还需要把前面没挂上的系统镜像文件挂载进来;
选择:CD/DVD(SATA)----->使用ISO镜像文件----->找到你下载好的系统镜像---->确定;
回到之前的页面----->开启次虚拟机;
第五步:安装ubuntu;
因为我们是在虚拟磁盘里安装,所以可以不用考虑磁盘数据的问题,可以直接清空;
输入登录名、密码;
到这里,我们的ubuntu虚拟机就安装好了;