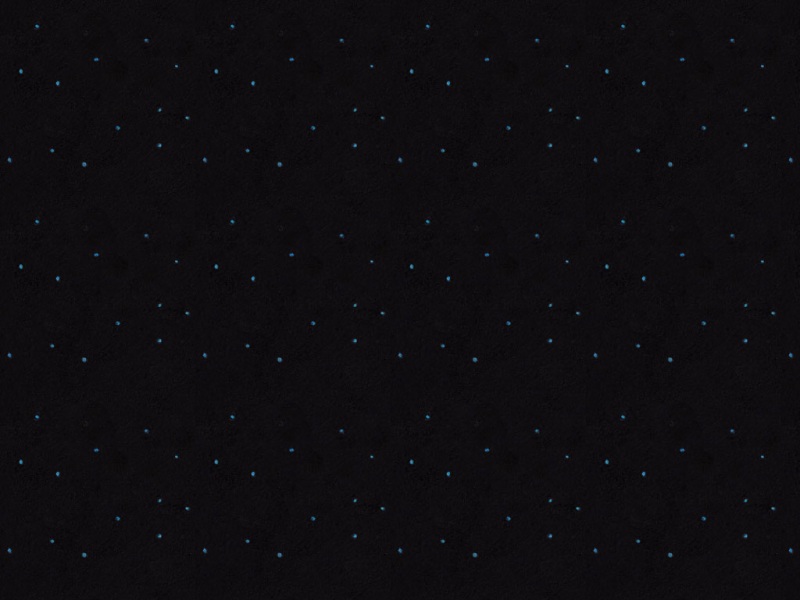准备
硬件:树莓派本体、读卡器、TF卡、电源线、HDMI连接线(可选)、显示器(可选)
软件:SDFormatter格式化工具、Win32DiskImager烧录工具、Finalshell、Cellular-Z
技术规格
首先,来看看树莓派4的外形,和之前的树莓派3差别不大,主要是接口方面的改变。供电由原先的micro usb升级为现在的typec接口,HDMI接口也有原先的一个标准的HDMI接口变成两个micro-HDMI接口,并且最高支持4K、60帧。
下载系统
当然了最初入门的话,都是从官方系统入手。推荐下载包含图形界面和命令行的系统,如果是对Linux 命令不是很熟悉的话,图形界面还是对新手比较友好的。
官方下载地址:/downloads/raspberry-pi-os/
写入系统
1.在你的电脑上准备两个软件:
SDFormatter格式化工具
Win32DiskImager烧录工具
下载外链:
格式化工具+烧录工具.txt78 · 百度网盘
2.准备好TF卡和读卡器
3.插入读卡器后,打开SDFormatter格式化工具格式化TF卡。
4.打开Win32DiskImager烧录工具,找到系统镜像文件的路径,然后选择TF卡的盘符,点击Write后就开始写入系统了。
同时值得一提的是,这个软件也可以用来备份系统,步骤和写入系统类似,先在Image File 对话框里输入备份系统的名字(这里貌似不支持指定路径,我默认是在C盘下载的文件夹),后缀以.img来结尾,然后点击Read,系统就开始备份了。但是这样的方式备份文件一般都很大,特别占用空间。
出现下面这个提示表示已经成功写入系统到TF卡里了。
同时也会出现下面这个提示:
不用理会直接点取消 取消 取消
配置系统
1.打开ssh
进入到下图的E盘boot,新建一个名为ssh的空白文件,没有后缀。
可以先新建一个文本文件,然后删除重命名,删除.txt后缀。
2.配置无线网络(使用有线网络可以忽略此步骤)
在第一步同样的目录下新建文件wpa_supplicant.conf,
内容如下:
country=CNctrl_interface=DIR=/var/run/wpa_supplicant GROUP=netdevupdate_config=1network={ssid="在这里改成你的WiFi名字"psk="密码"key_mgmt=WPA-PSKpriority=1}
最后把TF卡插进树莓派通电就可以开机了。