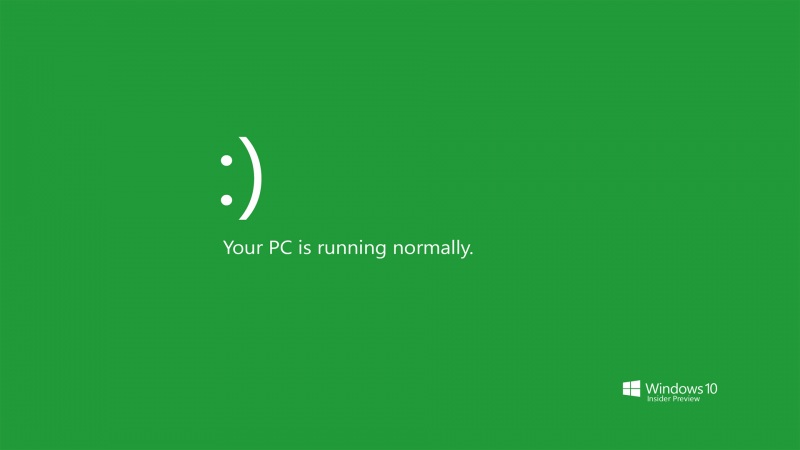.06.10 update cuda 7.5 and cudnn v5
.10.23更新:修改了一些地方,身边很多人按这个流程安装,完全可以安装
折腾了两个星期的caffe,windows和ubuntu下都安装成功了。其中windows的安装配置参考官网推荐的那个blog,后来发现那个版本的caffe太老,和现在的不兼容,一些关键字都不一样,果断回到Linux下。这里记录一下我的安装配置流程。
电脑配置:
ubuntu 14.0464bit
8G 内存
GTX650显卡
软件版本:
CUDA 7.0
caffe 当天从github下载的版本
安装ubuntu的过程省略,建议安装后关闭自动更新,上一次安装caffe后用的很好,结果有一天晚上没关电脑,自己半夜更新了显卡驱动,然后...
caffe的安装流程主要参考这个blog,稍有改动:Caffe + Ubuntu 14.04 64bit + CUDA 6.5 配置说明
Caffe 安装配置步骤:
1, 安装开发所需的依赖包
[plain]view plaincopyprint? sudoapt-getinstallbuild-essential#basicrequirementsudoapt-getinstalllibprotobuf-devlibleveldb-devlibsnappy-devlibopencv-devlibboost-all-devlibhdf5-serial-devlibgflags-devlibgoogle-glog-devliblmdb-devprotobuf-compiler#requiredbycaffe
Before install CUDA 7.5, you need update gcc 4.8+ to gcc 4.9+
reference:update gcc/g++
2,安装CUDA 7.5
验证过程省略,按照官方文档自己操作吧(遇到问题首先要看官方文档啊,血泪教训)
安装CUDA有两种方法,
离线.run安装:从官网下载对应版本的.run安装包安装,安装过程挺复杂,尝试过几次没成功,遂放弃。
在离线.deb安装:deb安装分离线和在线,我都尝试过都安装成功了,官网下载地址
安装之前请先进行md5校验,确保下载的安装包完整
切换到下载的deb所在目录,执行下边的命令[plain]view plaincopyprint? sudodpkg-icuda-repo-<distro>_<version>_<architecture>.debsudoapt-getupdatesudoapt-getinstallcuda 然后重启电脑:sudo rebootNOTE:装不成功卸了多来几遍,总会成的
3,安装cuDNN 下载cudnn-7.5-linux-x64-v5.0-ga.tgz,官网申请不到,网上自己找的,就不给地址了。[plain]view plaincopyprint? tar-zxvfcudnn-7.5-linux-x64-v5.0-ga.tgzcdcudasudocplib/lib*/usr/local/cuda/lib64/sudocpinclude/cudnn.h/usr/local/cuda/include/ 更新软连接 cd /usr/local/cuda/lib64/
sudo chmod +r libcudnn.so.5.0.5
sudo ln -sf libcudnn.so.5.0.5 libcudnn.so.5
sudo ln -sf libcudnn.so.5 libcudnn.so
sudo ldconfig
4,设置环境变量 在/etc/profile中添加CUDA环境变量 sudo gedit /etc/profile[plain]view plaincopyprint? PATH=/usr/local/cuda/bin:$PATHexportPATH 保存后, 执行下列命令, 使环境变量立即生效
[plain]view plaincopyprint? source/etc/profile 同时需要添加lib库路径: 在 /etc/ld.so.conf.d/加入文件 cuda.conf, 内容如下
[plain]view plaincopyprint? /usr/local/cuda/lib64 保存后,执行下列命令使之立刻生效
[plain]view plaincopyprint? sudoldconfig
5,安装CUDA SAMPLE进入/usr/local/cuda/samples, 执行下列命令来build samples[plain]view plaincopyprint? sudomakeall-j4 整个过程大概10分钟左右, 全部编译完成后, 进入 samples/bin/x86_64/linux/release, 运行deviceQuery
[plain]view plaincopyprint? ./deviceQuery 如果出现显卡信息, 则驱动及显卡安装成功:
[plain]view plaincopyprint? ./deviceQueryStarting...CUDADeviceQuery(RuntimeAPI)version(CUDARTstaticlinking)Detected1CUDACapabledevice(s)Device0:"GeForceGTX670"CUDADriverVersion/RuntimeVersion6.5/6.5CUDACapabilityMajor/Minorversionnumber:3.0Totalamountofglobalmemory:4095MBytes(4294246400bytes)(7)Multiprocessors,(192)CUDACores/MP:1344CUDACoresGPUClockrate:1098MHz(1.10GHz)MemoryClockrate:3105MhzMemoryBusWidth:256-bitL2CacheSize:524288bytesMaximumTextureDimensionSize(x,y,z)1D=(65536),2D=(65536,65536),3D=(4096,4096,4096)MaximumLayered1DTextureSize,(num)layers1D=(16384),2048layersMaximumLayered2DTextureSize,(num)layers2D=(16384,16384),2048layersTotalamountofconstantmemory:65536bytesTotalamountofsharedmemoryperblock:49152bytesTotalnumberofregistersavailableperblock:65536Warpsize:32Maximumnumberofthreadspermultiprocessor:2048Maximumnumberofthreadsperblock:1024Maxdimensionsizeofathreadblock(x,y,z):(1024,1024,64)Maxdimensionsizeofagridsize(x,y,z):(2147483647,65535,65535)Maximummemorypitch:2147483647bytesTexturealignment:512bytesConcurrentcopyandkernelexecution:Yeswith1copyengine(s)Runtimelimitonkernels:YesIntegratedGPUsharingHostMemory:NoSupporthostpage-lockedmemorymapping:YesAlignmentrequirementforSurfaces:YesDevicehasECCsupport:DisabledDevicesupportsUnifiedAddressing(UVA):YesDevicePCIBusID/PCIlocationID:1/0ComputeMode:<Default(multiplehostthreadscanuse::cudaSetDevice()withdevicesimultaneously)>deviceQuery,CUDADriver=CUDART,CUDADriverVersion=6.5,CUDARuntimeVersion=6.5,NumDevs=1,Device0=GeForceGTX670Result=PASS NOTE:上边的显卡信息是从别的地方拷过来的,我的GTX650显卡不是这些信息,如果没有这些信息,那肯定是安装不成功,找原因吧!
6,安装Intel MKL 或Atlas我没有MKL,装的Atlas 安装命令:[plain]view plaincopyprint? sudoapt-getinstalllibatlas-base-dev
7,安装OpenCV我安装的是2.4.10 1)下载安装脚本 2)进入目录 Install-OpenCV/Ubuntu/2.4 3)执行脚本[plain]view plaincopyprint? sudosh./opencv2_4_10.sh
8,安装Caffe所需要的Python环境
按caffe官网的推荐使用Anaconda 去Anaconda官网下载安装包
切换到文件所在目录,执行[plain]view plaincopyprint? bashAnaconda-2.3.0-Linux-x86_64.s<em>h</em> NOTE:后边的文件名按自己下的版本号更改,整个安装过程请选择默认
8.1,添加Anaconda Library Path 在/etc/ld.so.conf最后加入以下路径,并没有出现重启不能进入界面的问题(NOTE:下边的username要替换)[plain]view plaincopyprint? /home/username/anaconda/lib 在~/.bashrc最后添加下边路径[plain]view plaincopyprint? exportLD_LIBRARY_PATH="/home/username/anaconda/lib:$LD_LIBRARY_PATH"
9,安装python依赖库
去caffe的github下载caffe源码包
进入caffe-master下的python目录 执行如下命令[plain]view plaincopyprint? forreqin$(catrequirements.txt);dopipinstall$req;done
10,编译Caffe终于来到这里了 进入caffe-master目录,复制一份Makefile.config.examples[plain]view plaincopyprint? cpMakefile.config.exampleMakefile.config 修改其中的一些路径,如果前边和我说的一致,都选默认路径的话,那么配置文件应该张这个样子[plain]view plaincopyprint? ##Referto/installation.html#Contributionssimplifyingandimprovingourbuildsystemarewelcome!#cuDNNaccelerationswitch(uncommenttobuildwithcuDNN).USE_CUDNN:=1#CPU-onlyswitch(uncommenttobuildwithoutGPUsupport).#CPU_ONLY:=1#Tocustomizeyourchoiceofcompiler,uncommentandsetthefollowing.#N.B.thedefaultforLinuxisg++andthedefaultforOSXisclang++#CUSTOM_CXX:=g++#CUDAdirectorycontainsbin/andlib/directoriesthatweneed.CUDA_DIR:=/usr/local/cuda#OnUbuntu14.04,ifcudatoolsareinstalledvia#"sudoapt-getinstallnvidia-cuda-toolkit"thenusethisinstead:#CUDA_DIR:=/usr#CUDAarchitecturesetting:goingwithallofthem.#ForCUDA<6.0,commentthe*_50linesforcompatibility.CUDA_ARCH:=-gencodearch=compute_20,code=sm_20\-gencodearch=compute_20,code=sm_21\-gencodearch=compute_30,code=sm_30\-gencodearch=compute_35,code=sm_35\-gencodearch=compute_50,code=sm_50\-gencodearch=compute_50,code=compute_50#BLASchoice:#atlasforATLAS(default)#mklforMKL#openforOpenBlasBLAS:=atlas#Custom(MKL/ATLAS/OpenBLAS)includeandlibdirectories.#LeavecommentedtoacceptthedefaultsforyourchoiceofBLAS#(whichshouldwork)!#BLAS_INCLUDE:=/path/to/your/blas#BLAS_LIB:=/path/to/your/blas#Homebrewputsopenblasinadirectorythatisnotonthestandardsearchpath#BLAS_INCLUDE:=$(shellbrew--prefixopenblas)/include#BLAS_LIB:=$(shellbrew--prefixopenblas)/lib#Thisisrequiredonlyifyouwillcompilethematlabinterface.#MATLABdirectoryshouldcontainthemexbinaryin/bin.#MATLAB_DIR:=/usr/local#MATLAB_DIR:=/Applications/MATLAB_Rb.app#NOTE:thisisrequiredonlyifyouwillcompilethepythoninterface.#WeneedtobeabletofindPython.handnumpy/arrayobject.h.#PYTHON_INCLUDE:=/usr/include/python2.7\/usr/lib/python2.7/dist-packages/numpy/core/include#AnacondaPythondistributionisquitepopular.Includepath:#Verifyanacondalocation,sometimesit'sinroot.ANACONDA_HOME:=$(HOME)/anacondaPYTHON_INCLUDE:=$(ANACONDA_HOME)/include\$(ANACONDA_HOME)/include/python2.7\$(ANACONDA_HOME)/lib/python2.7/site-packages/numpy/core/include\#WeneedtobeabletofindlibpythonX.X.soor.dylib.#PYTHON_LIB:=/usr/libPYTHON_LIB:=$(ANACONDA_HOME)/lib#Homebrewinstallsnumpyinanonstandardpath(kegonly)#PYTHON_INCLUDE+=$(dir$(shellpython-c'importnumpy.core;print(numpy.core.__file__)'))/include#PYTHON_LIB+=$(shellbrew--prefixnumpy)/lib#UncommenttosupportlayerswritteninPython(willlinkagainstPythonlibs)#WITH_PYTHON_LAYER:=1#Whateverelseyoufindyouneedgoeshere.INCLUDE_DIRS:=$(PYTHON_INCLUDE)/usr/local/includeLIBRARY_DIRS:=$(PYTHON_LIB)/usr/local/lib/usr/lib#IfHomebrewisinstalledatanonstandardlocation(forexampleyourhomedirectory)andyouuseitforgeneraldependencies#INCLUDE_DIRS+=$(shellbrew--prefix)/include#LIBRARY_DIRS+=$(shellbrew--prefix)/lib#Uncommenttouse`pkg-config`tospecifyOpenCVlibrarypaths.#(Usuallynotnecessary--OpenCVlibrariesarenormallyinstalledinoneoftheabove$LIBRARY_DIRS.)#USE_PKG_CONFIG:=1BUILD_DIR:=buildDISTRIBUTE_DIR:=distribute#Uncommentfordebugging.DoesnotworkonOSXdueto/BVLC/caffe/issues/171#DEBUG:=1#TheIDoftheGPUthat'makeruntest'willusetorununittests.TEST_GPUID:=0#enableprettybuild(commenttoseefullcommands)Q?=@
保存退出 编译[plain]view plaincopyprint? makeall-j4maketestmakeruntest
11,编译Python wrapper
[plain]view plaincopyprint? makepycaffe
到这里就基本结束了,跑个自带的例子测试一下吧!
NOTE:以上是我在自己PC上的安装步骤,因软件版本不同,硬件环境不同,按照以上方式可能出现错误,请耐心查找错误,欢迎留言