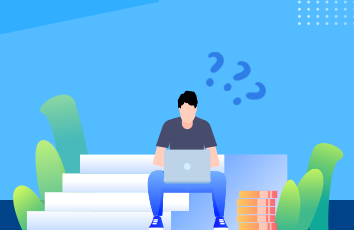Android Studio注释模板Live Templates参数获取不到为null的一些
Android Studio注释模板Live Templates参数获取不到为null的一些解决方法
提示:文章写完后,目录可以自动生成,如何生成可参考右边的帮助文档
文章目录
前言
一、pandas是什么?
二、使用步骤
1.引入库
2.读入数据
总结
前言
记录一个Android Studio的IDE配置问题,Live Templates的注释模板的使用。顺便记录下折腾的过程,遇到在函数外引用注释提示参数获取为null或无法获取的同学可以参考文章尝试解决。
提示:以下是本篇文章正文内容,下面案例可供参考
一、Live Templates注释模板
目录
文章目录
前言
一、Live Templates注释模板
二、折腾结果
1.进入添加模板的方法,很多帖子都有说明,这里简单说明下
2.结果
总结
Android Studio为了提高开发效率做的一个快捷输入的模板输入方式,用着还是不错的。在整理注释忽然想起来可以用这个模板来快速导入固定格式快速添加注释,所以来折腾下。但是一直发现函数方法外调用注释模板,参数列表无法按模板形式完全展示出来,要么都为null要么无法显示。所以折腾了下。
二、折腾结果
1.进入添加模板的方法,很多帖子都有说明,这里简单说明下
以Android Studio为例,看图
图二,进入模板添加页
这页就是比较关键的点了,确保三点:
1.最上面的红框,那里选Enter,确保输入的时候是通过/**加方法名,加回车输入。当然也可以选择Tab,通过/**加方法名,加 Tab输入。这个地方选中的Enter或Tab直接关系到你后面点击右边加号所添加的Template的类型,所以很重要。
对比下选择不同的Enter和Tab后引起的差别,选择Tab后新增的Template,Template text不变,使用范围不变全选java,Edit variables保持全部用默认的系统接口。实际输入的结果如图,Tab下创建的*方法输入
如上图可见,Tab下创建的Template用Tab的输入方式可以正常输出所有标签和参数。但是用Enter输出就只有参数标签输出了。
2.模板的方法名,其他帖子都用的*,我建议可以按自己喜好选择单词或缩写
3.右下角红框,那里依然默认是Enter的输入方式
第二步需要确定的步骤,请按步骤操作
Template text的内容如下。这里有几个地方需要说明
1.第一行的$desc$或其他标签,不用前面加星号,加了后影响输出格式的视觉效果,会不整齐。也不需要加/**,后续会有异常分析。
$desc$
* @Time $time$
$param$
* @Return $returns$
*/
举例看下,加了星号后的输出效果,多一个星号。虽无伤大雅,感觉不爽。
另外一个异常情况,会导致参数无法输出,如图
因为Template text的内容,多加了/**这行
通过输入 方法名+Enter 输出结果就是如下图,因为Edit variables内的Param的参数接口为默认接口,所以无显示。
参数为null的情况如何引起的?结果为,内容如图,同时Editvariables内添加了脚本。此图的输入方法依然为 方法名+Enter
如果采用 /**+方法名+Enter结果如何呢?直接会输出异常结果
因此出现异常时,可以先排查Template text的内容是否加了/**。
没有加/**的时候,按帖子配置后,用 /**+方法名+Enter 输入的话,得到结果应该是没问题的。
如果取消/**后,得到结果如图,则需要排查Editvariables的参数标签里是否有成功加入脚本。
上图中再增加脚本后的,输出效果为
以上就是完整的输出结果,搞定。
2.再看下Edit variables设置项
此处红框内的内容,如下,输入方法可以选中然后直接粘贴代码后点击OK即可保存,如果点击其他区域可能会恢复未选择或已选择的methodParameters()选项了。所以直接粘贴后点击OK就可以了。至于其他的标签,可以根据需求在Template text里面添加,然后这里把参数值选定就可以了。比如 $date$ 可以选date() $user$ 可以选user()等。
再举例说明下,如果选了默认的标签参数接口,会有什么效果。
上图内选择的参数标签接口,就是默认的methodParameters()。这样输入获得的结果如图:
但是按照脚本添加到红框内后,输入获得的结果就是如下了
Param脚本内容如下,可自行编辑优化。
groovyScript("if(\"${_1}\".length() == 2) {return '';} else {def result=''; def params=\"${_1}\".replaceAll('[\\\\[|\\\\]|\\\\s]', '').split(',').toList();for(i = 0; i < params.size(); i++) {if(i
3.最后一步就是确认的使用范围了,就是最左下方的define或者change
此处需注意的是,我选择的是java,务必完整全选java。如果只是选择了Declaration,那么实际的输入效果就有问题了,如图
全选的效果,这就对了
3.最后以上内容都确保配置完了,就可以实际操作下了。输入的时候也需要注意:
必须根据Template text内的内容来决定用哪种方法输入不会出现异常。比如
输入方法分两种:1.方法名+Enter或Tab
2./**+fun(方法名)+回车,实际效果如下
此处输入完/**fun后直接回车即可得到结果,如图
2.结果
上面内容写的比较杂比较乱,如有错误请各位指正。排版有点乱,各位见谅了。
常规步骤中掺杂了部分异常情况的分析和解决,希望能给遇到问题的同学帮助。还没问题的希望通读文章后能顺利添加模板,方法可以通用,后面也可以用来增加其他复用度较高比较固化代码模块。
总结
偶尔折腾下,记录下,希望能对各位有所帮助。
Android Studio注释模板Live Templates参数获取不到为null的一些相关教程