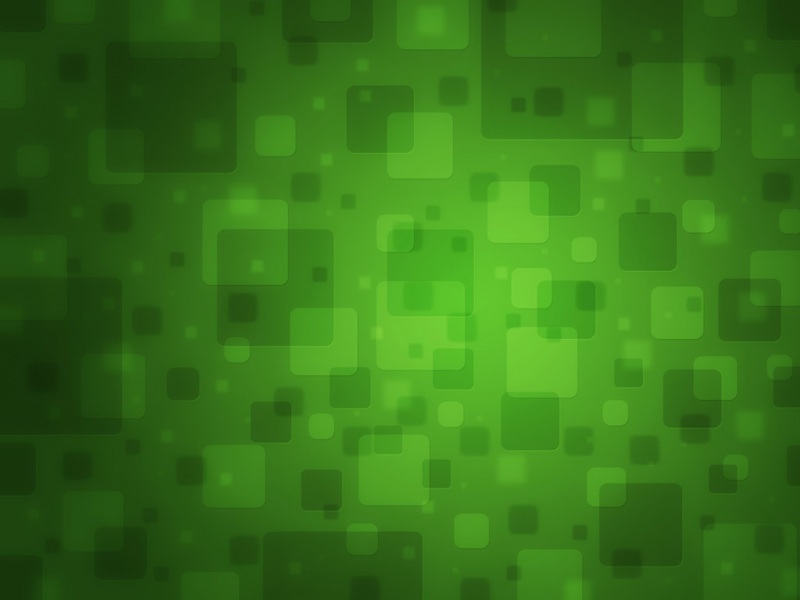目录
确定树莓派LAN IP使用PuTTY登陆带图形界面的远程登陆Xming方案VNC Server 方案系统配置换源(可选)备份原文件查询系统版本编辑sources.list文件同步更新源更新软件包重启树莓派固定LAN IP平台:树莓派3B
版本: -05-07-raspios-buster-armhf
确定树莓派LAN IP
使用Advanced IP Scanner工具扫描所连路由IP段
记下raspberrypi设备的LAN IP
使用PuTTY登陆
修改自动登录用户名,不填的话每次登录都需手动填写用户名
输入刚刚记下的LAN IP,SSH端口号默认为22,选择连接类型为SSH,保存配置,点击“打开”。
第一次连接时会有安全警告,按需选择即可。
默认用户名为pi,密码为raspberry
带图形界面的远程登陆
Xming方案
在连接-SSH-X11项中勾选“允许X11映射”,记得保存配置。
启动Xming
在PuTTY中点击“打开”。
成功登录后输入startlxde命令以打开图形界面
startlxde
VNC Server 方案
打开终端
在终端输入命令sudo -s提权
输入raspi-config命令打开配置工具
进入Interfacing Options选项
打开VNC
打开VNC-Viewer
输入树莓派的LAN IP
选择Continue
输入用户名和密码
成功进入树莓派图形界面,不难看出,画面比Xming方案好。
系统配置
设置国家、语言、时区、语言和键盘
重新设置密码
调整屏幕边缘
连接Wifi,我们已经在boot内设置过了
更新,建议换源后再更新。
换源
(可选)备份原文件
sudo -s提权后输入
cp /etc/apt/sources.list /etc/apt/sources.list.bakcp /etc/apt/sources.list.d/raspi.list /etc/apt/sources.list.d/raspi.list.bak
备份这两个文件。
shell下输入一部分后按TAB键可自动补全,鼠标框选后中键实现复制粘贴。
查询系统版本
输入
lsb_release -a
查询系统版本
编辑sources.list文件
输入
nano /etc/apt/sources.list
编辑sources.list文件
在前面添加如下代码 (Shell下粘贴快捷键为【Ctrl+Shift+V】)
清华大学软件源buster版本:
deb http://mirrors.tuna./raspbian/raspbian/ buster main non-free contrib rpideb-src http://mirrors.tuna./raspbian/raspbian/ buster main non-free contrib rpi
清华大学软件源stretch版本:
deb http://mirrors.tuna./raspbian/raspbian/ stretch main non-free contrib rpideb-src http://mirrors.tuna./raspbian/raspbian/ stretch main non-free contrib rpi
并用’#‘将原网址注释掉
【Ctrl+O】回车 保存,【Ctrl+X】退出
输入su pi从root用户切换回pi用户
同步更新源
同步更新源,执行如下命令:
sudo apt-get update
更新软件包
sudo apt-get upgrade
记得输入y确认
经过漫长的等待……
重启树莓派
重启树莓派以改变配置。
固定LAN IP
修改rc.local文件
sudo nano /etc/rc.local
在 exit0 前添加
192.168.x.xxx为要固定的LAN IP
sudo ifconfig wlan0 192.168.x.xxx &