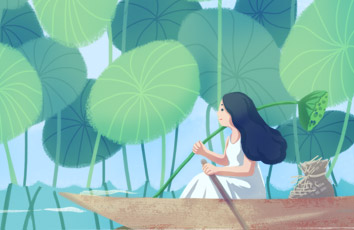VMware虚拟机Ubuntu系统安装
一、window系统上安装虚拟机VMware二、VMware上装一个Linux的系统一、window系统上安装虚拟机VMware
(Pro 商业版本,带有永久免费的密钥)
安装过程比较简单,按照一般安装步骤安装即可
二、VMware上装一个Linux的系统
1、先下载需要的Linux系统的镜像,我选择了Ubuntu64(下载链接)
2、开始安装过程
(1)启动 VMware,进入其主界面
(2)点击“创建新的虚拟机”,进入虚拟机设置向导界面,选择“典型(推荐)”
(3)选择已提前准备好 Linux 系统的映像文件(.iso 文件),此处可选择“安装程序光盘映像文件”,并通过“浏览”按钮找到要安装 Linux 系统的 iso 文件
注意下载的iso是一个安装包,不需要解压,直接浏览按键之后选中这个iso压缩包即可
(4)设置系统用户的个人信息
(5)进入“命名虚拟机”界面,给虚拟机起一个名字(如“Ubuntu64位”),然后单击“浏览”按钮,选择虚拟机系统安装文件的保存位置
(6)“下一步”之后进入"指定磁盘容量"界面。默认虚拟硬盘大小为 20GB(虚拟硬盘会以文件形式存放在虚拟机系统安装目录中)。虚拟硬盘的空间可以根据需要调整大小,但不用担心其占用的空间,因为实际占用的空间还是以安装的系统大小而非此处划分的硬盘大小为依据的。
比如你设定了硬盘容量为 20GB,但是安装 Linux 只用了 4GB,那么实际上只会在你的 Windows 分区中占用 4GB 的空间,占用空间会随着虚拟机系统使用的空间增加而增加。
(7)接下来进入“已准备好创建虚拟机”界面,确认虚拟机设置,不需改动则单击"完成"按钮,开始创建虚拟机,这里可以提前选择自定义硬件,也可以后期修改,这里直接完成,下面演示后期修改方法
(8)虚拟机配置
——内存
——CD/DVD
——网络适配器
选择“CD/DVD”可以选择光驱配置。如果选择“使用物理驱动器”,则虚拟机会使用宿主机的物理光驱;如果选择“使用 ISO 映像文件”,则可以直接加载 ISO 映像文件,单击“浏览”按钮找到 ISO 映像文件位置即可
其中常用设置有以下 2 种:
1.需要宿主机的 Windows 和虚拟机的 Linux 能够进行网络连接,使用"桥接模式"(桥接时,Linux 也可以访问互联网,只是虚拟机需要配置和宿主机 Windows 同样的联网环境)。
2.需要宿主机的 Windows 和虚拟机的 Linux 能够进行网络连接,同时虚拟机的 Linux 可以通过宿主机的 Windows 连入互联网,使用"NAT模式"。
至此配置就全部完成了,剩下的就是启动虚拟机,然后耐心等待吧~
创作不易,各位读者大大看完留个赞和评论再走吧!求求了~
温馨提示关注不容易让文章走丢哦~
其他linux内容整理见:/weixin_45386875/article/details/116308755