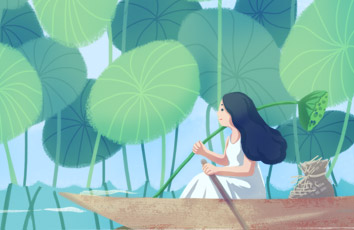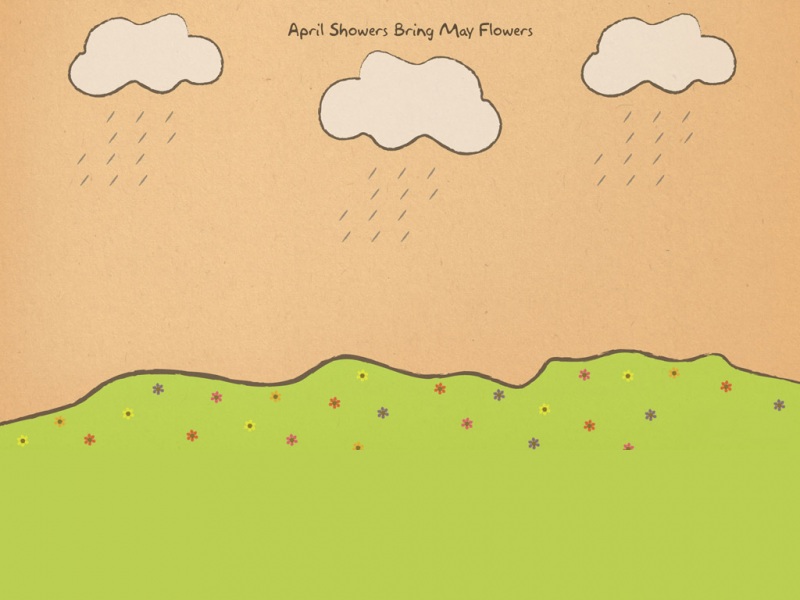目录
前言
一、用网线接口连接树莓派
一、操作步骤
1、连线
2、共享互联网
3、将树莓派的IP地址设置为静态IP地址
二、用树莓派连接上WiFi局域网进行配置
三、远程连接树莓派
1、PuTTY连接树莓派
2、用VNC远程登陆树莓派桌面
四、总结
前言
在对树莓派进行配置时,身边又没有多余的显示器或者树莓派不方便连接显示器的时候。这个时候就需要用到局域网远程登录上树莓派对其进行配置。
本文主要讲解如何用网线将树莓派和电脑连接起来进行设置,和在无显示器的情况下让树莓派连接上WiFi对其进行设置,以及在ip未知的情况下进行连接上树莓派。
提示:以下是本篇文章正文内容,下面案例可供参考
一、用网线接口连接树莓派
需要准备的材料:树莓派一部、网线一根,电脑一台。
一、操作步骤
1、连线
给树莓派供上电,将网线的两端分别与电脑网口和树莓派网口相连接
2、共享互联网
如果现在电脑已经连接到互联网,可以将电脑的互联网资源共享给本地连接。以win10系统为例,开始——设置——状态——更改适配器选项。找到你电脑里连上互联网的“连接”,例如我的是WLAN,右键选择属性,在共享选项卡上选中“允许其他网络用户通过此计算机的Internet连接来连接(N)”选项,点确定。
再点击被共享互联网的“连接”(我这里是以太网),右键选择属性,选择 Internet协议版本4(TCP/IPv4),点击属性,我们就能知道电脑给树莓派分配的局域网IP地址段了。我的是192.168.137.1这个地址段。(一般默认都是分配这个,为什么是接口192.168.137.1的呢?因为上部共享互联网的时候已把“本地连接”的IP地址自动设置成静态IP192.168.137.1了。不过这个IP地址也可以自己设置成其他自己常用的静态IP地址)
3、将树莓派的IP地址设置为静态IP地址
经过上面的设置,此时树莓派的IP地址是动态的。为了确保我们能正确连接上树莓派,我们还需要将树莓派设置成静态IP地址,但此时只有将电脑的“本地连接”的静态IP地址设置成与树莓派静态IP地址同一号段才能成功连接。
接下来我们需要对树莓派里的SD卡中的cmdline.txt文件进行修改,在里面加入语句:
ip=***.***.***.***
里面的*换成你自己想要设置的ip地址即可,我的是这样的,然后保存即可。
如果是第一次配置树莓派的话,还需要将树莓派SSH服务开启。其原因是自 -11 官方发布的 Raspbian 系统镜像,系统默认禁用了 SSH 服务。
开启的方法也很简单,只需要在SD卡的根目录新建一个名为ssh的空白文件就行了。(注意要小写且不要有任何扩展名)
二、用树莓派连接上WiFi局域网进行配置
如果是第一次配置树莓派的话,需要在SD卡的根目录下创建一个名为 wpa_supplicant.conf 的文件配置WiFi的SSID和密码,这样树莓派启动后会自行读取 wpa_supplicant.conf 配置文件连接WiFi 设备。(如果存在该文件,对其进行修改即可)操作方法很简单,按照下面的参考格式填入内容并保存 wpa_supplicant.conf 文件。
country=CNctrl_interface=DIR=/var/run/wpa_supplicant GROUP=netdevupdate_config=1network={ssid="WiFi-A"psk="12345678"key_mgmt=WPA-PSKpriority=1}network={ssid="WiFi-B"psk="12345678"key_mgmt=WPA-PSKpriority=2scan_ssid=1}
#ssid:网络的ssid
#psk:密码
#priority:连接优先级,数字越大优先级越高(不可以是负数)
#scan_ssid:连接隐藏WiFi时需要指定该值为 1
#key_mgmt:如果你的WiFi没有密码时这里填 NONE
1、如果你的WiFi没有密码,那network括号里面只需要ssid和key_mgmt这两项
2、如果你的wifi使用WEP加密
network={ssid="你的无线网络名称(ssid)"key_mgmt=NONEwep_key0="你的wifi密码"}
3、如果你的wifi使用WPA/WPA2加密
network={ssid="你的无线网络名称(ssid)"key_mgmt=WPA-PSKpsk="你的wifi密码"}
按照上面的格式,将你的WiFi信息配置好后,保存至SD卡根目录即可。接下来给树莓派供电,等待一会儿它将自动连接上WiFi。此时如果我们需要远程连接树莓派,就需要先知道树莓派在局域网中的IP地址。这一点也很简单,只需要登录路由器的后台管理页面就能知道其地址。
三、远程连接树莓派
在将第一步(一、用网线接口连接树莓派)或者第二步(二、用树莓派连接上WiFi局域网进行配置)做完之后,我们接下来就是远程连接树莓派了。
1、PuTTY连接树莓派
首先需要下载putty(点击下载),下载完安装好后打开该软件,输入树莓派的地址登录即可。(IP地址为第一步或者第二步中配置好的地址)
首次登录会和您确认连接密钥,请按“Accept”确认。只有首次登录会出现这个提示。
登录后会提示输入用户名和密码,输入之后即可登录树莓派的命令行。
树莓派的默认的用户名是:pi 密码是:raspberry
如果和上图一样出现了pi@raspberrypi:~s则说明已近成功登录上树莓派。
2、用VNC远程登陆树莓派桌面
在开始之前,你需要已经登录树莓派,进入到树莓派命令窗口(就是上一步成功登陆到树莓派)。然后在终端输入以下命令进入配置界面
sudo raspi-config
依次操作:Interfacing Options -> VNC -> Yes。之后系统会提示你是否要安装 VNC 服务,输入 y 之后回车,等待系统自动下载安装完成,一切顺利的话 VNC 服务就启动了。接下来去RealVNC 官网下载RealVNC Viewer,它是 RealVNC 的客户端,跨平台。下载你需要的平台的客户端版本即可。(点击下载)下载安装好后,打开软件,依次操作:File -> New Connection
在VNC Server中输入树莓派的IP地址,点击ok,然后再双击刚才创建的图标即可。接下来输入树莓派的用户名和密码,便可进入树莓派的远程桌面了。
四、总结
我本人也是一个新手,刚接触树莓派不久,期间调试树莓派的时候绕了许多弯路。于是写了这篇文章分享给大家,希望和我一样的小白可以更方便的上手树莓派。如果有什么错误的地方欢迎大家指正,以上就是远程连接树莓派的方法,接下来我要继续去撸代码了。