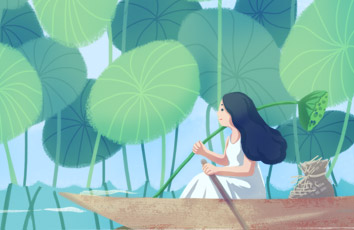文章目录
1、XMind安装步骤2、基本使用操作2.1 新建一个空白模板2.2 基本快捷键使用2.3 思维导图的美化2.4 框图保存1、XMind安装步骤
关于xmind的安装,其实很假单,具体步骤如下:
1、百度xmind,选择官网进入,或直接进入:/2、点击xmind8,选择免费下载即可
3、当安装包完毕,打开按照步骤安装即可,直至下载完毕PS:本软件基本功能是免费的,如果需要高级功能是要花钱购买的,笔者作为一个只想用它做笔记的学生党,基本功能足够用了
2、基本使用操作
2.1 新建一个空白模板
下载完毕后,打开软甲即可,这个页面和office的办公软件基本相似,有些快捷键也基本一致,点击左上角文件,可以选择新建文件,这里笔者一般选择新建空白图,如果有需要,可以选择模板,这里的模板还是很nice的,见图:
2.2 基本快捷键使用
好了,这里默认第一步已经做完,已经新建了一个空白图,如下所示:
这时,不妨鼠标选中这个中心主题,然后尝试按一下“Tab键”和回车键,感受一下这个软件,当然言归正传,这个软件如果不适用快捷键,也可以选中这个软件,右击进行各种操作,对于刚入手xmind不妨多尝试尝试,就会用了,下面具体介绍一下基本快捷键的使用:
由于笔者仅是选择用xmind做笔记,所以这些基本的快捷键就够用了,如果想学更多的使用,推荐:/video/av47479081?from=search&seid=7772265239312519662,这里讲的很详细
2.3 思维导图的美化
如果想每个框都自己设计也是可以的,可选择右侧选择框中的第二个小刷子图标的“格式键”,进行具体设计,这里有一点像ppt中的设计方式,鼠标点击空白处,可以对整个画布进行美化,现在某个具体框,可以选择框的具体格式,不妨动手尝试一下,对于笔者来说,如果需要美化,一般选择直接点击右侧第五个“格式”按钮,可以对整个框图选择不同的风格,比较方便。
2.4 框图保存
这里基本保存方式和offic一致,不过多说了,当然有人会问,怎么保存成图片呢?好的,这里需要点击右上角图标:
这里可以选择导图不同的格式,如果感觉直接导出图片不清楚的小伙伴,可以选择导出为pdf,再从pdf导出为图片格式。