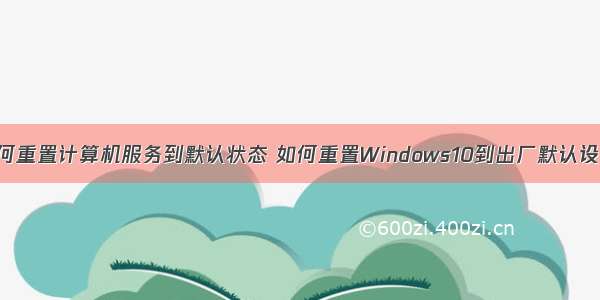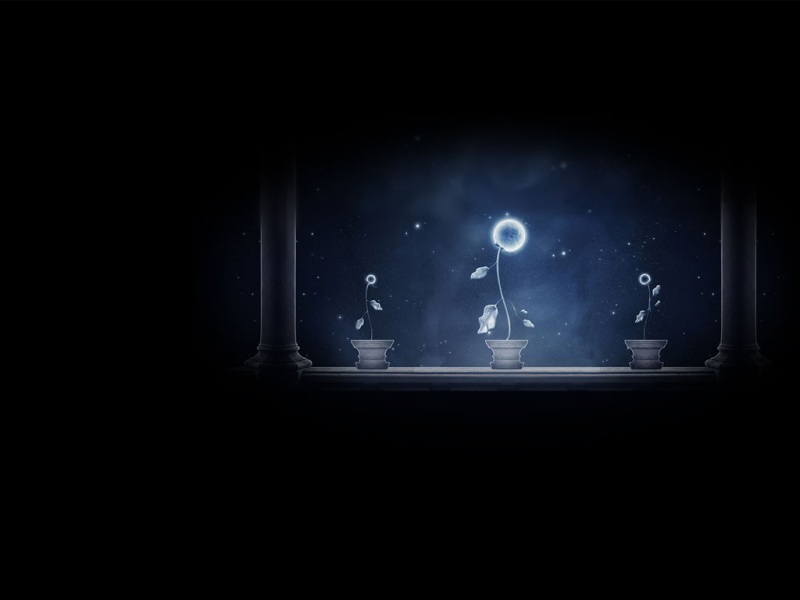If you accidentally change a touchpad setting,if your touchpad is acting up, or if you want a fresh start without customizations, you can reset your touchpad settings to the default in Windows 10.
如果您不小心更改了触摸板设置,触摸板正在工作或者想要重新启动而没有自定义设置,则可以将触摸板设置重置为Windows 10中的默认设置。
Most laptops these days come with touchpads that do a lot more than click and scroll. They incorporate two, three, and even four-finger gestures to help navigate your Windows machine with ease. You can assign those gestures to features that open up Cortana, switch between active windows, and open your action center.In addition, you’re able to change the scroll sensitivity or whether or not to disable the touchpad when you connect an external mouse. If you’ve done a bunch of customizing and want to start over, or if you’re experiencing trouble, resetting to the default options can help.
如今,大多数笔记本电脑都配备了触摸板,其功能远不止单击和滚动。 它们结合了两个,三个甚至四个手指的手势,以帮助轻松导航Windows机器。 您可以将这些手势分配给可打开Cortana,在活动窗口之间切换以及打开操作中心的功能。 此外, 当您连接外接鼠标时 ,您可以更改滚动灵敏度或是否禁用触摸板 。 如果您进行了大量自定义操作并想重新开始,或者遇到麻烦,则重置为默认选项会有所帮助。
如何将触摸板重置为默认设置 (How to Reset Your Touchpad to Default Settings)
How you reset your touchpad to its default settings depends on whether you have additional manufacturer drivers for your touchpad installed and which manufacturer built the touchpad.
如何将触摸板重置为其默认设置取决于您是否为触摸板安装了其他制造商驱动程序以及由哪个制造商制造了触摸板。
In Windows 10, you can configure touchpad settings in two places: the Windows Settings app and on specialized tool provided by your touchpad manufacturer’s drivers (if you have them installed). Unfortunately, these two different apps aren’t always smart enough to sync up with one another. So, for example, if you’ve made changes in Windows Settings and the manufacturer’s tool, you’ll need to reset them in both places.
在Windows 10中,可以在两个位置配置触摸板设置:Windows设置应用程序和触摸板制造商的驱动程序提供的专用工具(如果已安装)。 不幸的是,这两个不同的应用程序并不总是很聪明,无法彼此同步。 因此,例如,如果您在Windows设置和制造商的工具中进行了更改,则需要在两个位置都将它们重置。
In Windows Settings, it’s super easy. Hit Windows+I to open the Settings app. On the main page, click the “Devices” category.
在Windows设置中,这非常简单。 按Windows + I打开“设置”应用。 在主页上,单击“设备”类别。
On the Devices page, select the “Touchpad” category on the left.
在“设备”页面上,选择左侧的“触摸板”类别。
On the right, scroll down a bit and then click the “Reset” button under the “Reset Your Touchpad” section.
在右侧,向下滚动一点,然后单击“重置触摸板”部分下方的“重置”按钮。
If you’ve also got touchpad software from the manufacturer installed, you’ll need to reset your touchpad settings there, too.
如果还安装了制造商提供的触摸板软件,则也需要在此处重置触摸板设置。
On many laptops, you can find an icon for that software in your system tray. Click the “Show Hidden Icons” arrow on the left end of the tray and look for an icon that resembles a touchpad. Click or double-click that (different manufacturers do that differently) to open your touchpad settings.
在许多笔记本电脑上,您可以在系统托盘中找到该软件的图标。 单击任务栏左端的“显示隐藏的图标”箭头,然后查找类似于触摸板的图标。 单击或双击该按钮(不同制造商的操作方法有所不同)以打开触摸板设置。
If you don’t see an icon there, you can also get to those settings through the Windows Settings app. Back on that same Touchpad tab where you reset your Windows touchpad settings, scroll down a bit more and click the “Additional Settings” link.
如果在该处看不到图标,则也可以通过Windows设置应用程序进入那些设置。 返回您在其中重置Windows触摸板设置的同一“触摸板”选项卡上,向下滚动一点并单击“其他设置”链接。
This opens the Mouse Properties dialog box. You should see a tab at the top that offers a way into your manufacturer’s touchpad software. On a Dell laptop, there’s a “Dell Touchpad” tab. On that tab, we can click the “Click here to show Dell Touchpad Settings” link.
这将打开“鼠标属性”对话框。 您应该在顶部看到一个标签,该标签提供了进入制造商的触摸板软件的方式。 在戴尔笔记本电脑上,有一个“戴尔触摸板”标签。 在该选项卡上,我们可以单击“单击此处以显示Dell触摸板设置”链接。
This opens Dell’s Pointing Devices tool, where we can click the “Default” button to reset the touchpad settings configured here.
这将打开Dell的Pointing Devices工具,在这里我们可以单击“默认”按钮以重置此处配置的触摸板设置。
You’ll have to poke around in the tool provided by your manufacturer, but the reset feature is usually pretty easy to find. Here it is in the ASUS Smart Gesture app on an ASUS laptop.
您必须使用制造商提供的工具,但重置功能通常很容易找到。 它位于ASUS笔记本电脑上的ASUS Smart Gesture应用程序中。
It’s a bit annoying that the Windows 10 settings don’t usually sync with those in the manufacturer tool, but at least it’s easy to reset them both when you need to.
Windows 10设置通常不与制造商工具中的设置同步,这有点令人讨厌,但是至少在需要时可以很容易地将它们重置。
翻译自: /365445/how-to-reset-a-touchpad-to-default-settings-in-windows-10/