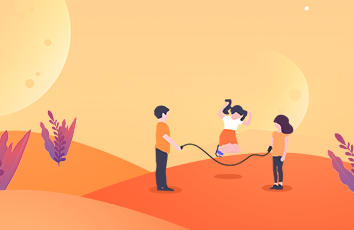Typora+Picgo+Gitee自动快速上传图片(实现云端存储图片)
文章目录
Typora+Picgo+Gitee自动快速上传图片(实现云端存储图片)序言Typora下载Picgo下载与配置gitee仓库的创建与相应gitee设置测试序言
Typora是一款方便简洁的markdown编辑器,其干净利落的界面及实时渲染的功能是深受记笔记忠实用户的喜爱,无论是科研党、工作党还是学生都强烈推荐。但是其缺点也很明显:无法集成图床,需要自行实现图片管理。再向他人传输markdown文件时,需要附加上图片文件,造成不必要的麻烦。故本文详细介绍如何利用typora+picgo+gitee实现快速自动云端存储图片,从此可以向别人单独发送md文件而不需要附加多余文件,干净简洁。其中picgo是一个强大的图片上传工具。之所以选择gitee作为云端图床,是因为其是国内网站,上传图片速度快不用翻墙。如果选择SM.MS图床或者Github图床可能会有上传很慢的问题,因为都是国外服务器。
Typora下载
我们可以从typora官网下载最新版的typora安装文件,可能会下载很慢或者需要翻墙,网上有很多教程有些会附上安装包。(注:最新版已经开始收费了,可以再官网里选择免费历史发行版下载,不过也不是很贵目前89元终身购买,少买两个游戏皮肤就有了)
Picgo下载与配置
Picgo可以从typora内部下载,进入typora的偏好设置→图像→上传服务设定,选择上传服务为Picgo(app),然后会出现下载Picgo(app)按钮,点击下载即可(注意下载和自己系统配套的安装文件),小编的是X64的windows系统,故下载Picgo-setup-版本号-x64.exe即可。这里给出picgo下载网址。
下载好Picgo后,再插件设置里安装gitee-uploader插件,过程中可能会让你安装一些配置文件以方便下载,一路同意即可。
之后会在图床设置按钮里出现gitee按钮,图床设置里会出现很多默认的图床按钮,本文只介绍gitee图床上传,其他按钮关闭和开启可以在Picgo设置→选择显示的图床里进行设置。gitee里的具体设置在下一节讲。
gitee仓库的创建与相应gitee设置
注册自己的gitee账号(有就省略)。
创建组织。
在该组织下新建仓库。
然后就是Picgo里的gitee设置。
token(令牌)的获取。设置→安全设置里的私人令牌→生成新令牌。
设置好picgo里的gitee后,切记要点确定和设为默认图床。
测试
返回typora中设置好picgo的exe程序路径,点击验证图片上传选项即可。同时在插入图片的功能选项中选为上传图片,根据需求勾选相应操作下的按钮。
测试成功后,便会在之前创建的gitee仓库中出现相应的图片文件夹,里面是你测试上传的图片。
至此,typora+picgo+gitee的自动快速上传图片便成功配置完,以后在typora中插入的图片都会相应的上传到云端,向他人传输md文档时也不再需要本地附属图片文件。