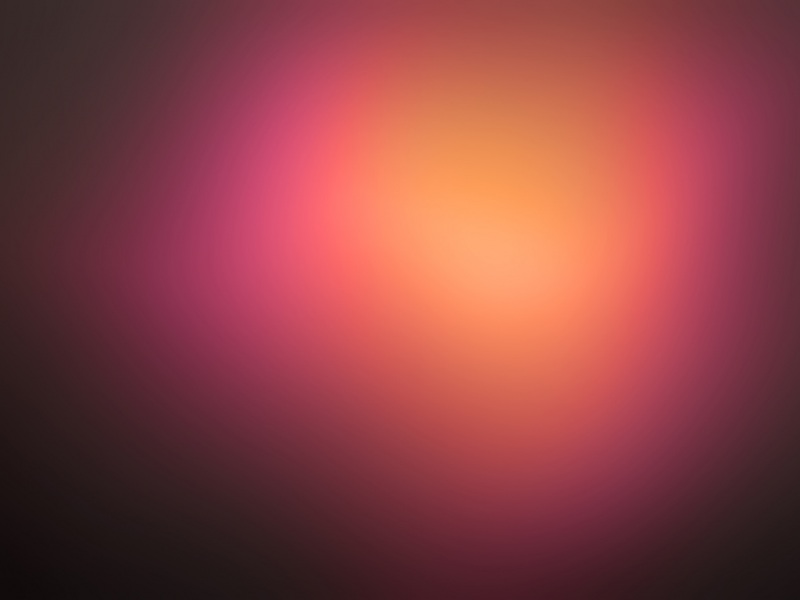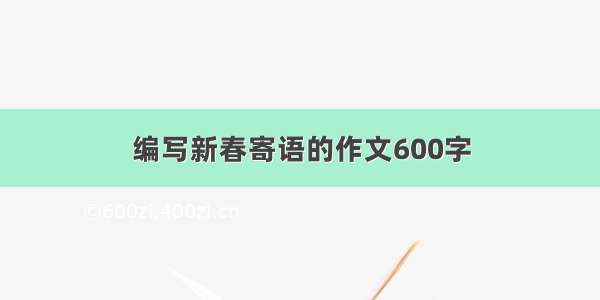现在电脑端、手机端都有丰富的文字处理软件,然而Word依然是我们平时学习工作中最常用的,想想大学时候写过的策划书、各种总结、申请书、毕业论文等,都离不开Word。
尽管Word使用频率这么高,但是大部分同学却没能真正发挥出Word的实力,很多都是重复操作,效率很低。按照二八定律,如果花20%的时间认真学习一下Word的高频使用功能,使用Word进行文字创作和排版,可以节省80%的时间。同样完成排版一篇论文,有人要一个小时才能搞定,有人半个小时就完成了,在一般的场景,这样的差距虽然不是很突出,但是在机会来临时,就很容易打下成果。
在正式开始写Word高频使用功能之前,我们先来盘点使用Word过程中经常会遇到的一些小问题,这些小问题如果不会解决,就很讨厌,学会了解决起来就so easy!
一. 常见问题盘点
我的选项卡去哪了?有同学打字,打着打着,把选项卡给打没了,要点一下菜单栏,选项卡才会出现,继续打字,选项卡又会消失,感觉很不习惯,还是喜欢选项卡固定在那个位置。
其实这是Word非常智能的把它隐藏了,当我们想专注于打字,这个功能就非常有用了。需要隐藏的时候,我们双击任一菜单栏就会隐藏,需要固定显示的时候,也是双击任一菜单栏。
2. 怎么标题前的黑点和段落后的符号删不掉?
这些看着不舒服删不掉的符号,是段落的标记符号,在排版中非常有用,如果我们不想看到,是可以隐藏掉的。
怎么操作呢?点击红框中的图标,就可以来回切换显示或者隐藏这些段落标记。
如果你发现点击之后,这些段落标记依然在,别着急,我们还要多一步操作,依次点击 文件→选项→显示→段落标记,将段落标记前的勾去掉。大功告成,这时候我们在回去点击图标,就会发现可以切换成功啦。
3. 我打字,字怎么被吃掉了?
有时候修改段落中间的文字,怎么打一个字上去,后面的一个字就消失了?这是我们在打字的时候不小心按到了Insert键,这个是切换改写和插入模式的快捷键,正常情况我们都是插入模式,改写模式是光标定位到哪,光标后面那个字就会被新输入的字替换掉,所以会出现字被吃掉的现象。除了通过按Insert快捷键切换回来,还可以点击文档左下方的改写来切换,同理,从插入模式切换到改写模式也是同样操作。
4. 密密麻麻的蚯蚓线好难看
这种线条看着挺难受的,尤其是数量多了之后,影响美观。这是Word的语法检查功能,会对存在语法错误的表达用横线标记起来,可以关掉。
依次点击 文件→选项→校对→键入时标记语法错误,把键入时标记语法错误前的勾去掉,再回去看文档,那些横线就消失啦。
问题盘点就先写这么多,开始介绍高频使用功能啦。
二. Word效率指南之自动更正
有没有遇到过这样的情况?写一个文档,需要重复输入的某个词语特别多,比如自己的名字、学校的名字,那难道每次都重复打一遍吗?当然不会,Office软件提供的自动更正功能,就将我们从重复的操作中解放出来。
解释下自动更正的原理,是用更简单的字符表示某个需要重复输入的词语或句子,当输入这个更简单的字符时,也就是快捷内容,按下回车键,就会自动变成这个需要重复输入的词语或句子。
自动更正有两种使用场景,第一种,重复输入的词语或句子不带特殊格式,也就是纯文本,具体操作:鼠标选中我们需要重复输入的词语或句子→进入自动更正→在替换栏输入替代字符,这里我们用数字1替代→点击添加,回到文中,输入1,按下回车就可以看到1变成“视频提供了功能强大的方法帮助您证明您的观点。”超级方便。
第二种使用场景跟第一种基本相同,就是多了一步操作,替换为后面的选项选择带格式文本,有时候重复输入的词语或句子,带了特殊格式,比如用了特殊字体,加粗,倾斜等,这样使用自动更正的时候也会把这些格式带上,这样就不用重新去设置格式。
使用自动更正功能需要注意的一些点:
快捷内容输好之后,按回车键出现重复输入的词语或句子,后面会空行是因为在使用带格式的文本的时候,把后面的段落标记也选上了,所以出现了自动插入一行。自动更正启动后,按ctrl+z可以取消应用自动更正。启动自动更正后,在原位置删除或取消自动更正,Word会认为此处不需要启动自动更正,如需要再次启动自动更正,需要更换位置,比如换行或者打个空格,输入快捷内容,按回车后才能再次启动自动更正。Word和PPt的出文本自动更正是同步的,也就是说在Word中添加使用的自动更正,在PPt中同样可以使用,但是带格式的文本不通用。
三. Word效率指南之章节目录和图表目录
1.章节目录
说起目录,很多同学居然是自己一个个敲上去的,看着都累,如果各个章节的标题格式需要改动,还得一个个去改,很浪费时间。如果学会用标题样式,目录是可以自动生成的,妈妈再也不用担心我的学习了。
我们可以看到红框中有标题1、标题2、标题3,我们在设置章节各个标题样式时,只要点击相应的内置标题就可以自动应用该内置标题的所有样式,如果后面需要变更某个标题样式时,只需更改一次红框中的内置标题样式,所有使用该内置标题样式的标题都会一次性全部改好。
使用内置标题最方便的一点是可以自动生成目录,在需要插入目录的页面,依次点击 引用→目录→自动目录1或者自动目录2,就会自动生成目录,后面如果文档内容发生变更后,在目录页右键点击更新目录,目录即会自动更新。
2.图表目录
写论文的时候,需要插入很多图表,如果每张图表下的序号都是手动敲,如果后面需要删除、插入图表时,整个章节后面的图表序号都需要手动修改,非常费时间。
如果给文档中的图或表添加题注后,后期在中间插入、删除图表时,题注会自动进行更新。
如何给图或表添加题注呢?鼠标光标放在图表附近,点击 插入题注→新建标签→图/表,题注文本框内会自动生成图/表1,确定即可,在第二张图表处也是点插入题注,题注文本框会自动生成图/表2,依此内推。
如果后期中间插入、删除图表时,关闭文档后,重新打开会自动更新域,如果不想重新关闭打开,ctrl+a全选后右键,点击更新域,题注就会更新。
本期Word效率指南到这就结束啦,咱们下期见!