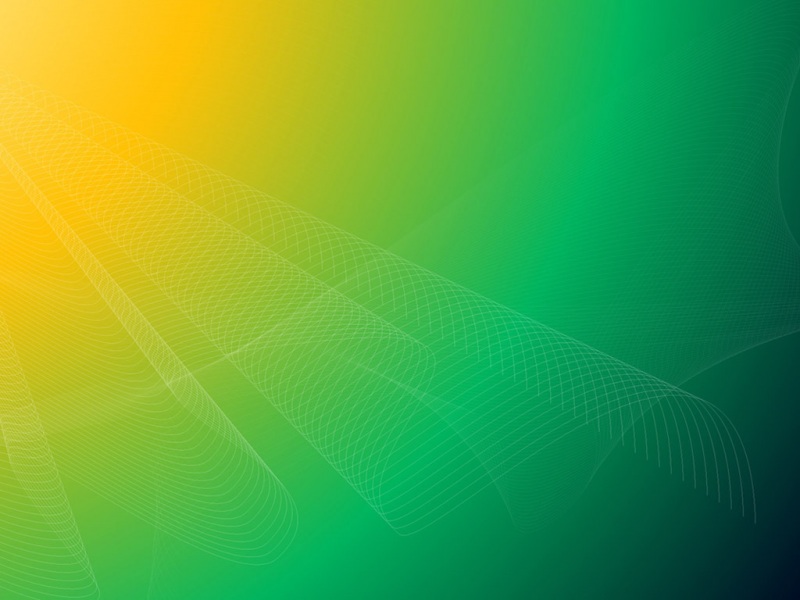默认情况下,不在新电子邮件中显示密件抄送框。进行这种设计旨在通过删除很少使用的、不需要立即查看的选项来减少屏幕“混乱”现象。
要显示密件抄送框,请使用下列方法之一,具体取决于是将 Microsoft Word 用作电子邮件编辑器还是将本机 Outlook 用作电子邮件编辑器。 <?xml:namespace prefix = o ns = "urn:schemas-microsoft-com:office:office" /><?xml:namespace prefix = v ns = "urn:schemas-microsoft-com:vml" />回到顶端方法1:用Word作为电子邮件编辑器
要显示密件抄送框,请按照下列步骤操作: 1. 打开一封新的电子邮件。 2. 单击选项旁边的箭头,以显示选项菜单。 3. 单击“密件抄送”。回到顶端方法2:用Outlook作为电子邮件编辑器
要显示密件抄送框,请按照下列步骤操作: 1. 打开一封新的电子邮件。 2. 在视图菜单上,单击“密件抄送框”。如果视图菜单上未显示“密件抄送框”命令,请启用“个性化菜单和工具栏”选项。双击视图菜单,显示整个视图菜单。如果按如下所示发送邮件发件人:Richard
收件人:Julie; Chris
密件抄送:Phillip; Patrick那么该邮件将发送给收件人和密件抄送框中列出的所有人,但 Julie 和 Chris 不会知道 Phillip 和 Patrick 也收到了该邮件。
密件抄送框中列出的邮件接收人彼此之间也不知道谁收到了邮件。本示例中,Phillip 不知道 Patrick 也收到了该邮件的副本,但他知道 Chris 和 Julie 收到了邮件的副本。Outlook 1.打开一封新的电子邮件。 2.单击选项旁边的箭头,以显示选项菜单。 3.单击“密件抄送”。