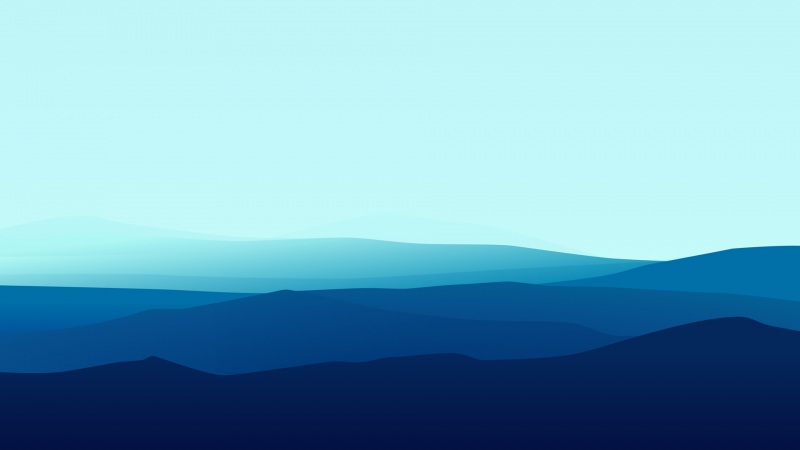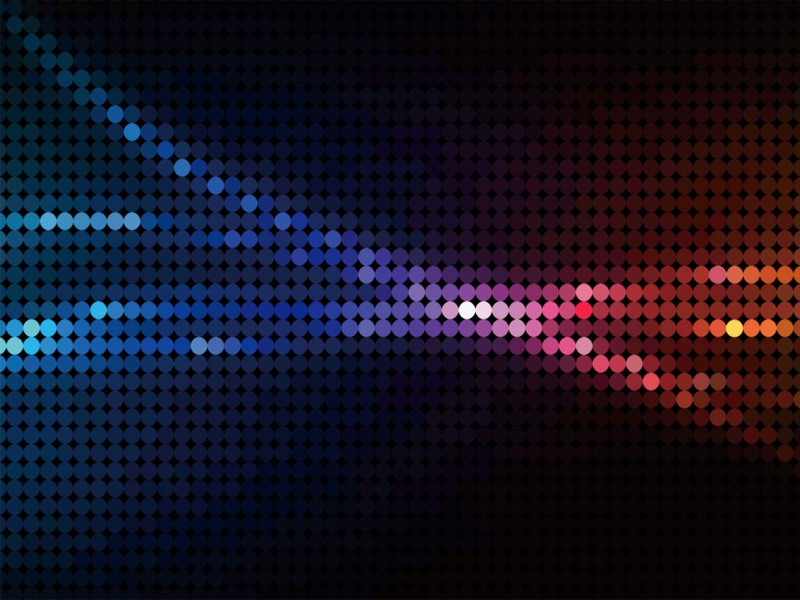通过Android Studio可以实现对虚拟器和真机的截屏。
1 对模拟器的截屏
可以通过虚拟器的“Take screenshot”实现截屏
1.1默认方式截屏
Android Studio虚拟机启动后,在其右侧有工具栏,其中有一个照相机图标的按键,叫做“Take screenshot”,如图1所示。
图1 “Take screenshot”
点击该按键后,虚拟机的截屏图片就会默认保存在桌面中。
1.2 修改保存路径
点击图1工具栏最下方的“...”,会弹出如图2所示的“Extended Controls”对话框,如图2所示。通过该对话框,可以设置截屏图片保存的路径。点击左侧的“Settings”(图2①),之后在右侧的“Screenshot save location”(图2②)中设置保存的路径。
图2 “Extended Controls”对话框
2 对真机的截屏
通过Android Studio的Logcat可以实现对真机的截屏。
2.1 Logcat
Logcat是Android Studio的控制台日志输出信息,是Android开发调试中最常用的一个工具。点击Android Studio界面中的“Logcat”,显示如图3所示的内容。
图3 “Logcat”
从图3中可以看到,图3②中显示了与Android Studio已连接的真机和模拟器。
2.2 截屏
2.2.1 截屏工具栏
将鼠标放在图3③中的标志上,弹出如图4所示的工具栏。
图4 工具栏
2.2. “Screen Capture”对话框
如图4所示的工具栏中,点击图4①中的照相机标志,弹出如图5所示的“Screen Capture”对话框,如图5所示。
图5 “Screen Capture”对话框
其中,图5①中的“Recapture”按键的作用是再次截屏;“Rotate Left”按键的作用是将截屏图像向左旋转90°;“Rotate Right”按键的作用是将截屏图像向右旋转90°;“Copy to Clipboard”按键的作用是将截屏拷贝到剪切板中,然后可以将图像粘贴到其他程序中;“Frame Screenshot”选项的作用是设置截屏的边框,当选中该选项后,后面的几个选项才能变得可用,下拉菜单可以选择“Generic Phone”(通用手机)和“Generic Tablet”(通用平板);选中“Drap Shadow”选项对图像加阴影;选中“Screen Glare”选项对图像加入眩屏功能。图5②中的功能主要对图片的大小进行操作,最后点击图5③的“Save”按键,弹出“Save as PNG”对话框,如图6 所示。
图6 “Save as PNG”对话框
其中,①可以选择保存截屏的路径;②可以设置保存截屏的文件名;③中可以从下拉菜单中选择保存截屏文件的格式;点击④保存完毕。
需要注意的是,“2 对真机的截屏”中提到的方法,也可以对模拟机进行截屏,所不同的是在图3②中的下拉菜单选择模拟机即可。