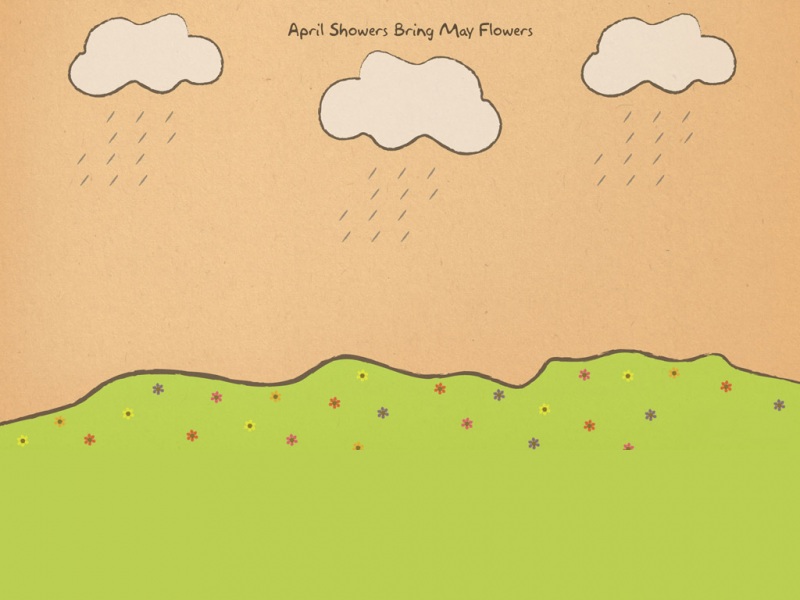1.系统已安装环境
Anaconda3(python3.6.4)
Visual Studio
2.查看自己的NVIDIA版本
右键开始按钮-->设备管理器-->显示适配器
3. 安装tensorflow-gpu 1.10
打开Anaconda prompt
1)首先查看当前已有的虚拟环境conda env list
2)新建一个tensorflow-gpu的虚拟环境:conda create -n tensorflow-gpu python=3.6 (tensorflow-gpu是自己取的名字)
3) 激活新建环境:conda activate tensorflow-gpu (退出是 conda deactivate tensorflow-gpu)
4)pip install tensorflow-gpu==1.10.0 -i镜像地址
国内常用的镜像如下:
阿里云 /pypi/simple/
中国科技大学 https://pypi.mirrors./simple/
豆瓣(douban) /simple/
清华大学 https://pypi.tuna./simple/
中国科学技术大学 http://pypi.mirrors./simple/
安装好我的环境如下:
注:在新建的tensorflow-gpu环境中,由于是新创建的conda环境,该环境中基本上是空的,有很多包和IDE并没有安装进来,例如“Ipython”,“spyder”。此时如果我们在该环境下打开spyder或Ipyton或jupyter notebook等,会发现其实IDE使用的kernel并不是新建立的这个环境的kernel,而是“base”这个环境的,而“base”环境中我们并没有安装tensorflow,所以一定无法import。这也就是为什么有很多人在安装好tensorflow后仍然在IDE里无法正常使用的原因了。这时候就可以进入Anaconda的Navigator中选择刚刚的环境,然后搜索进行安装。
参考:win10下Anaconda+VS+cuda9.0+cudnn+Pycharm安装配置tensorflow(GPU版)
4.安装CUDA9.0
安装类型选择exe(local),再选择base installer进行下载即可,大小越1.4GB。
下载完成后双击exe,会先检查系统兼容性,选择精简模式开始安装,出现全部安装失败的问题!
百度后了解到是电脑已经安装NAVDIA显卡驱动,需要先卸载干净,有两种方式:
1)手动卸载:
在安全模式下,删除系统盘中Program Files (x86)和Program Files内包含的
NVIDIA Corporation和NVIDIA GPU Computing Toolkit文件夹 ,再Normal模式下重新启动电脑,重新安装CUDA即可。
参考:Win10 NVDIA CUDA安装失败解决方案
注:win10如何进入安全模式?
按Win + R 快捷键调出“运行”对话框,输入“msconfig”,确定,打开“系统配置”窗口。
切换到“引导”选项卡,勾选下面“引导选项”里的“安全引导”,默认选中的是“最小”模式,也就是常规的安全模式;而“网络”就是带网络连接的安全模式,根据需要选择即可。
点击“确定”,然后重启系统即可进入Win10安全模式了。
还有另外两种方式,未尝试。参考:Win10安全模式怎么进?Win10进入安全模式的方法汇总
2)借助DDU(Display Driver Uninstaller)清除驱动(非常好用!!强推!!)
参考:安装CUDA 9.0时,NIVDIA安装程序失败,解决方法。win10+vs+python 3.6+cuda 9.0+cudnn 7.0+tensorflow 1.5
链接:Display Driver Uninstaller
进入安全模式,device type选择GPU(GPU为显卡,audio为声卡),device选择NVDIA。
建议选择“清除后重启”,DDU会自动卸载你选中的显卡驱动后重启系统。当然,如果你想要卸载驱动后更换显卡,那么就选择第三项“清除后关机”。
参考:巧用Display Driver Uninstaller (DDU)彻底卸载显卡/声卡驱动
卸载完成,会以正常模式重启,注意此时一定要是断网状态!!不然系统又自动把NVIDIA显卡驱动给装上了!!
再次以精简模式安装CUDA9.0,正常安装完毕。
在命令行输入nvcc -V,出现以下信息,即安装完毕。
5.下载cudnn-v7.4.1
下载地址:cuDNN Archive
1)解压下载下来的cudnn-9.0-windows10-x64-v7.4.1.5.zip
将上面所有文件复制粘贴到CUDA的安装目录,我的是:C:\Program Files\NVIDIA GPU Computing Toolkit\CUDA\v9.0
需要管理员权限,同名的文件夹会自动合并。
2)配置环境变量
一般情况在安装CUDA的时候下面的环境是自动配好的。
需要手动配置的环境变量:
在系统变量path中新建如下四个路径变量
6.测试安装
1)首先进入查看并进入tensorflow-gpu环境
2)用简单的加法运算进行测试
python
>>> import tensorflow as tf
>>> a=tf.constant([1.9,2.8],name='a')
>>> b=tf.constant([3.2,4.0],name='b')
>>> result = a+b
>>> sess = tf.Session()
print(sess.run(result)),结果如下:
附:官方文档
7. VS配置(没有完全成功)
1)新建项目:打开VS→ 新建项目→Win32控制台应用程序 → “空项目”打钩
右键源文件文件夹->添加->新建项->选择CUDA C/C++File,取名cuda_main
点击cuda_main.cu的属性,在配置属性–>常规–>项类型–>选择“CUDA C/C++”
2)调整配置管理器平台类型:
右键项目→ 属性→ 配置管理器→ 全改为“x64”
3)配置生成属性
右键项目 → 生成依赖项→ 生成自定义→ 勾选“CUDA 9.0XXX”
4)项目配置:
4.1 包含目录配置
1.右键点击项目属性–>属性–>配置属性–>VC++目录–>包含目录
2.添加包含目录:
$(CUDA_PATH)\include
4.2 库目录配置
1.VC++目录–>库目录
2.添加库目录:
$(CUDA_PATH)\lib\x64
4.3依赖项:
配置属性–>链接器–>输入–>附加依赖项
添加库文件:
cublas.lib
cuda.lib
cudadevrt.lib
cudart.lib
cudart_static.lib
nvcuvid.lib
OpenCL.lib
注意:添加nvcuvenc.lib库文件,编译时,报找不到该文件的错误。去掉后,程序也能运行
参考:【CUDA】CUDA9.0+VS+win10详细配置
测试代码报错:
1>D:\vs新\Common7\IDE\VC\VCTargets\BuildCustomizations\CUDA 9.0.targets(532,9): error : The CUDA Toolkit v9.0 directory '' does not exist. Please verify the CUDA Toolkit is installed properly or define the CudaToolkitDir property to resolve this error.
选择菜单中的“调试”->cuda_test属性
选择CUDA C/C++ 然后设置 CUDA Toolkit Custom Dir 的路径为cuda安装路径,
即C:\Program Files\NVIDIA GPU Computing Toolkit\CUDA\v9.0
又出现了新的错误....
应该是和我的opencv版本有冲突,明天再接着解决吧..哭唧唧