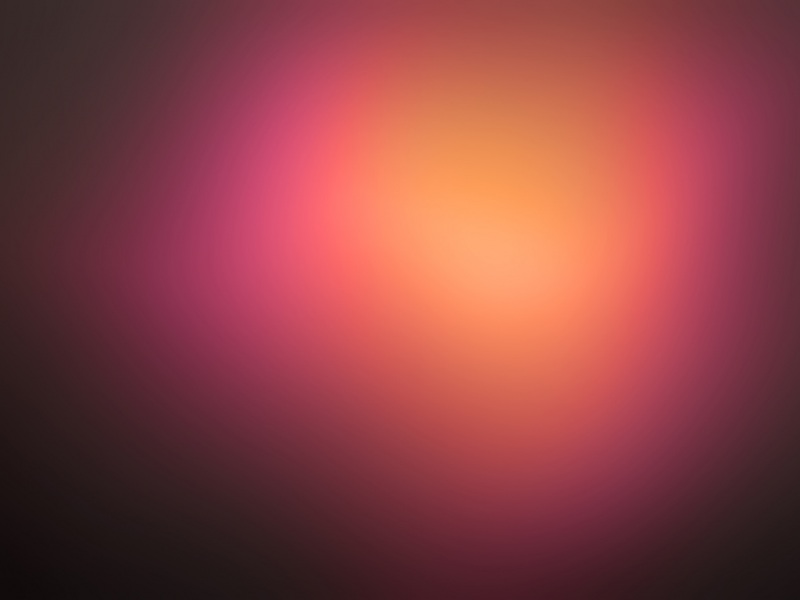首先要保证你的手边有:一个树莓派及其电源适配器、一张tf卡(也就是我们平时所说的sd卡,最好是16G的,8G也可)、读卡器、还有就是要一台电脑啦。是的,仅仅需要这些就可以完成树莓派所有的基础配置啦(Windows下不同之处仅在将系统镜像写入tf卡)~~~
先到树莓派官网下载一个系统镜像,推荐下载Raspbian。如果你没有VPN,直接下载压缩文件会特别慢,可以先下载它的种子(Torrent),然后使用BT下载。
下载完成后得到一个img镜像:
如果tf卡之前用过可以用Mac的磁盘工具格式化,采用FAT32格式。用读卡器将tf卡插在电脑上,用df命令查看当前已挂载的卷:
(base) MacBook-Air:~ Archipes$ df -hFilesystemSize Used Avail Capacity iusedifree %iused Mounted on/dev/disk1s1 113Gi 103Gi 4.8Gi 96% 2065757 9223372036852710050 0% /devfs185Ki 185Ki 0Bi 100%640 0 100% /dev/dev/disk1s4 113Gi 4.0Gi 4.8Gi 46% 4 9223372036854775803 0% /private/var/vmmap -hosts 0Bi 0Bi 0Bi 100% 0 0 100% /netmap auto_home 0Bi 0Bi 0Bi 100% 0 0 100% /home/dev/disk2s1 15Gi 2.3Mi 15Gi1% 0 0 100% /Volumes/未命名
对比Size和Name可以找到tf卡的分区在系统里对应的设备文件(这里是/dev/disk2s1),如果你有多个分区,可能还会有disk2s2之类的。使用diskutil unmount将这些分区卸载:
(base) MacBook-Air:~ Archipes$ diskutil unmount /dev/disk2s1Volume 未命名 on disk2s1 unmounted
使用dd命令将系统镜像写入,需要特别注意设备的名称(disk后的数字),不能搞错!
(base) MacBook-Air:~ Archipes$ sudo dd bs=4m if=镜像文件名 of=tf卡原始字符设备
说明:/dev/disk2s1是分区,/dev/disk2是块设备,/dev/rdisk2是原始字符设备)
这里就是:
(base) MacBook-Air:~ Archipes$ sudo dd bs=4m if=-02-13-raspbian-buster-full.img of=/dev/rdisk2
经过几分钟的等待,出现下面的提示,说明tf卡写好了:
1746+0 records in1746+0 records out7323254784 bytes transferred in 376.171531 secs (21154989 bytes/sec)
到此系统已经装好,为了不使用外设和网线来连接操作树莓派,我们可以使用SSH安全协议远程连接到树莓派(Mac是自带SSH的呀~~),所以需要先打开树莓派的SSH服务;其次是要知道树莓派的IP地址,可以将树莓派和你的电脑连接到同一局域网中,通过路由器管理系统就可以知道树莓派的IP地址,所以要给树莓派配置WI-FI。
那就接着上面继续吧!将读卡器弹出再插上,在终端里面切换到boot分区,在里面创建一个名为ssh的空文件(无后缀、注意大小写)。
(base) MacBook-Air:~ Archipes$ cd /Volumes/boot (base) MacBook-Air:boot Archipes$ sudo touch ssh
再在里面新建一个 wpa_supplicant.conf 文件来配置WI-FI,按照下面的参考格式填入内容并保存 wpa_supplicant.conf 文件
country=CNctrl_interface=DIR=/var/run/wpa_supplicant GROUP=netdevupdate_config=1network={ssid="WiFi-A"psk="12345678"key_mgmt=WPA-PSKpriority=1}network={ssid="WiFi-B"psk="12345678"key_mgmt=WPA-PSKpriority=2scan_ssid=1}
#ssid:网络的ssid
#psk:密码
#key_mgmt:加密方式
#priority:连接优先级,数字越大优先级越高(不可以是负数)
#scan_ssid:连接隐藏WiFi时需要指定该值为1
提示:我当时配置ssh文件和wpa_supplicant.conf 文件时,wpa文件是用文本改后缀名做的,两个都自动变成了exec,好像失败了,之后我用vim直接编辑wpa文件,没有变成exec,成功了,不知道为什么,大家注意一下哈~~~
树莓派在启动之后会在检测到这两个文件之后自动启用 SHH 服务、连接WI-FI。随后即可通过登录路由器,在DHCP服务器客户端列表找到树莓派的 IP 地址,通过 ssh 连接到树莓派了,树莓派默认用户为pi,密码为raspberry。
登录成功,不过只能进行无界面化的操作,要进行界面化操作,可以在这个基础上展开。在此之前我们最好先更换树莓派的源为国内源,以便树莓派快速下载配置文件。
启用树莓派VNC服务:
pi@raspberrypi:~ $ sudo raspi-config
依次操作:Interfacing Options -> VNC -> Yes。之后系统会提示你是否要安装 VNC 服务,输入 y 之后回车,等待系统自动下载安装完成,VNC 服务就启动了!
最后在VNC官网下载一个VNC Viewer就可以进行远程桌面控制了~~~
到此树莓派的基础配置就算完成了!大家加油哟~~~