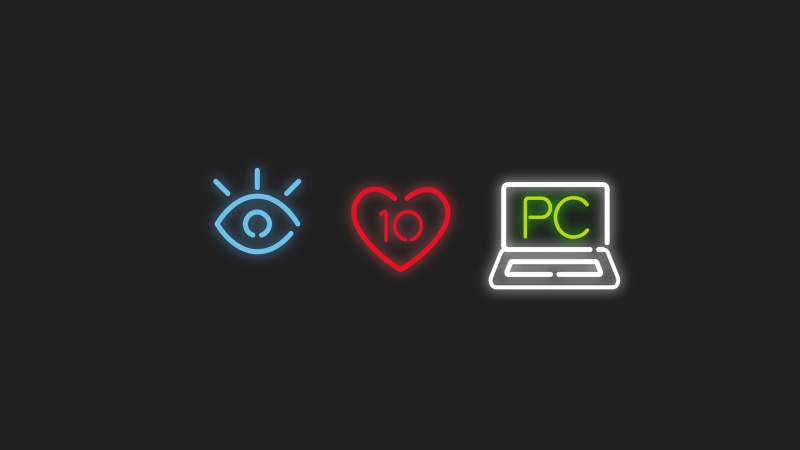![3.18 使用橡皮擦工具制作图像合成效果 [原创Ps教程]](https://600zi.400zi.cn/uploadfile/img/15/343/43cdd1a9312d0d4282275114092ae349.jpg)
原文:/staticPhotoshop/5a98d383fe88c8c568fe.html
1. 本节课将为您演示,如何使用[橡皮擦]工具制作图像合成效果。您需要为这位漂亮的女士,添加一枚水果耳环。首先切换至另一张包含橙子切片的图片。
2. 然后依次点击[选择 > 全选]命令,选择这片橙子,它将被您加工成女士的另一枚耳环。
3.
4. 接着依次点击[编辑 > 拷贝]命令,将选择的内容复制到内存中。
5.
6. 点击切换回漂亮女士所在的文档。
7. 使用键盘上的快捷键,将之前拷贝的内容,粘贴到当前的文档中。
8. 然后将粘贴的这片橙子,拖动到女士左耳下方的大致位置。
9. 点击工具箱中的[缩放工具],放大显示图片以便精确操作。
10. 在橙子的上方点击,以放大显示这片橙子。
11. 接着选择[橡皮擦工具],该工具会将像素更改成背景色或透明。如果在背景或已锁定透明度的图层上工作,像素会变成背景色;反之则会使像素变成透明。
12. 点击下拉箭头,弹出画笔属性面板,设置合适的画笔大小,以便擦除橙子切片多余的部分。
13. 在[硬度]下方的滑杆处点击,增强画笔的硬度,设置笔刷边缘为硬边缘,这样绘制的图像或擦除的区域,边缘会更清晰。
14. 点击画笔属性面板外任一处,确认橡皮擦的画笔属性设置,同时关闭画笔属性面板。
15. 接着点击[图层面板]上的[不透明度]右侧的下拉箭头,设置当前图层的不透明度。
16. 在弹出的不透明度滑杆上点击,降低图层的不透明度,以方便观察当前图层后方的内容。
17. 再次点击下拉箭头,完成不透明度的设置,并隐藏不透明度的滑杆。
18. 在右上方的圆点处按下鼠标,并沿着面部边缘的位置,滑动至左下方的圆点处,以清除橙子在面部边缘之内的部分。
19. 完成擦除操作后,恢复当前图层的不透明度。
20.
21.
22. 然后使用鼠标双击工具箱中的[缩放工具],恢复图片的原始显示比例。
23. 同时按下键盘上的快捷键,保存最终结果。
24. 在弹出的兼容性警告窗口中,直接点击[确定按钮],确认文件的保存,并结束本节课程。
本文整理自:《Photoshop CC互动教程》,真正的[手把手]教学模式,用最快的速度上手Photoshop,苹果商店App Store免费下载:/cn/app/id822431555,或扫描本页底部的二维码。课程配套素材下载地址:资料下载

![5.12 利用图层蒙版制作图像合成特效 [原创Ps教程]](https://600zi.400zi.cn/uploadfile/img/16/102/ffda755f5dacccf359bd60c1ef7c3dc4.jpg)