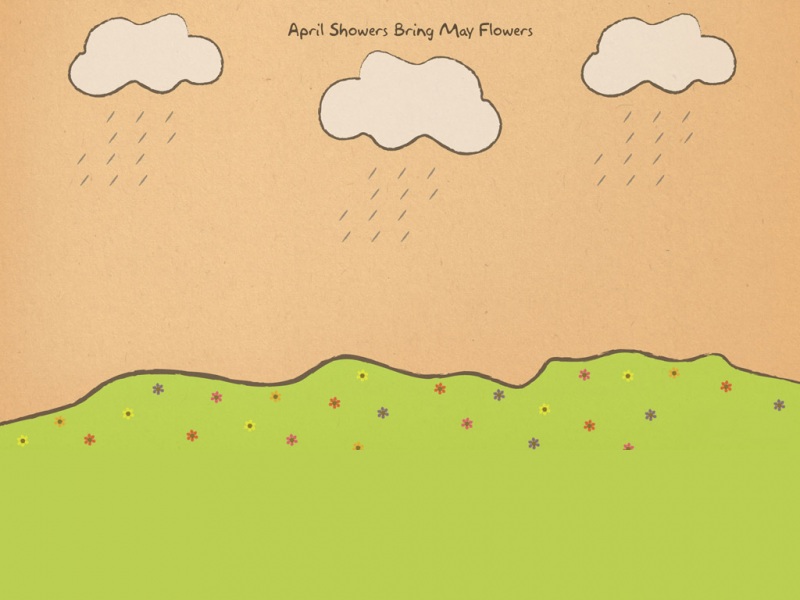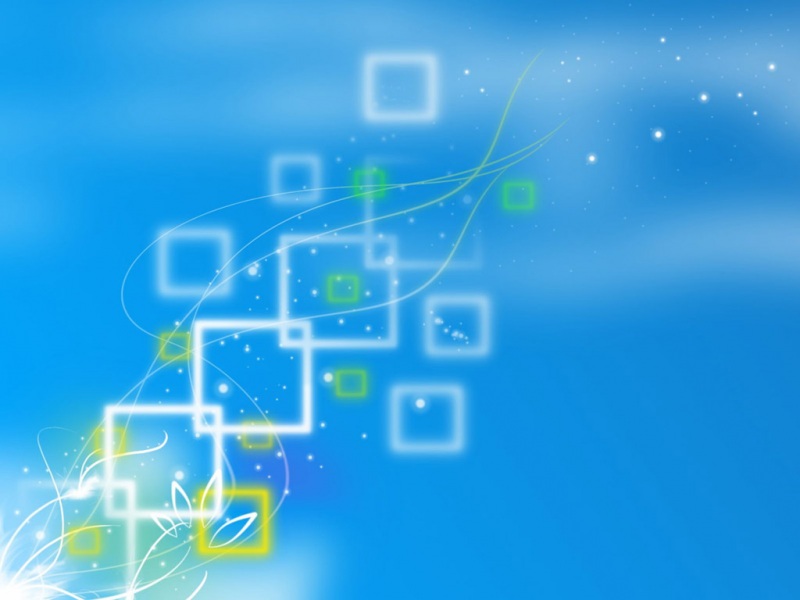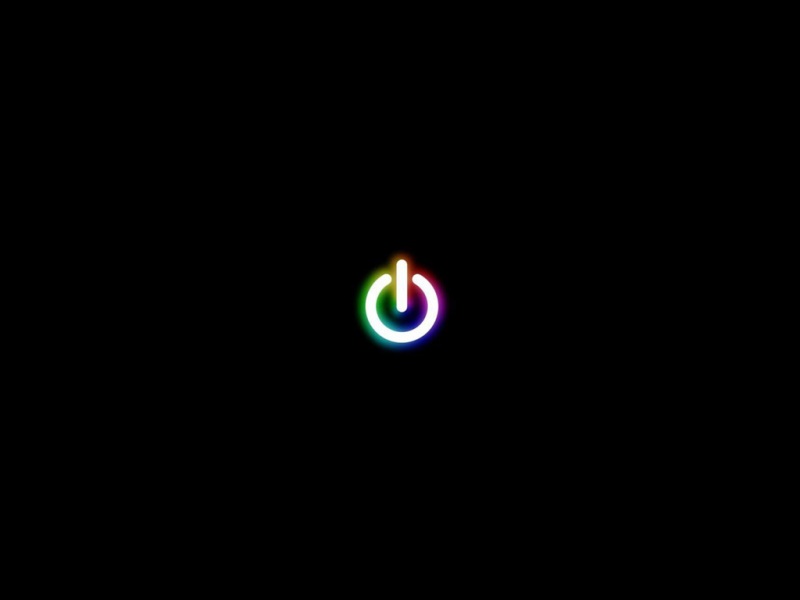说明
Typora 是一个非常好用的Markdown编辑器,尤其是自定义图床、大纲显示等功能,但是只能本地编写,不能进行云备份 。
你可以结合百度云盘的“文件夹同步”功能,将Typora的工作目录设置为百度云盘的“文件夹同步”目录即可随时将Markdown文件同步到百度云盘中,但是该功能需要VIP(收费)。
有道云笔记是一款云笔记软件,但是对Markdown支持不好,没有Typora好用,而且快捷贴图片的功能是需要会员的。
我们可以将两者结合使用,再加上自定义图床,功能上就完美了。
图床用
PicGo+阿里云OSS来实现。
利用有道云同步文件
1. 找到有道云笔记本地文件夹
打开有道云“设置”菜单,复制 “有道云笔记 本地文件”
2. 在Typora中打开有道云本地文件夹
Typora菜单 -> 文件 -> 打开文件夹
在弹出的文件窗口中粘贴上一步中复制的路径,然后点击“确认”即可打开
这时Typora左侧的“文件”列表中就会列出该目录下所有的Markdown文件,这就是你有道云笔记中所有的Markdown笔记。
你可以通过Typora的“查找”功能 (ctrl+shif+f),找到你想要编辑的文件,编辑文件后,按”ctrl+s”保存,会自动被“有道云笔记”同步到云端。
如果你手机上装有“有道云”你可以刷新一下手机上的这个文件,测试一下是否有同步。
当然你也可以将.md后缀的文件与Typora关联(即默认打开方式用Typora),然后配合使用Everything来搜索文件,回车就会自动用Typora打开。
注意:
如果
ctrl+shif+f快捷键无效,则可能被其他程序占用,比如搜狗输入法中的 “繁体/简体” 切换,去搜狗设置禁用该快捷键即可。当然,你也可以在Typora右侧文件列表中,用鼠标滚动到最上面,会自动出现 ”查找“ 输入框。
配置阿里云OSS
点击 阿里云 注册阿里云账号,然后开通OSS服务。
OSS默认是按使用量收费的,但是你可以买个9块钱一年的40G存储空间服务,很便宜,购买途径自己去阿里云官网找。
1. 创建OSS的bucket
进入阿里云控制台,如果快捷菜单中没有“对象存储OSS",则点击”产品与服务“,在搜索中“OSS”,找到”对象存储OSS“菜单,点击进去。
创建bucket:
配置bucket:
“Bucket名称”自己随便取一个,“读写权限”这一定要选择 “公共读”, 因为你是要做图床,需要在公开环境访问你的图片。
其他配置如果没有特定需求则用默认配置就行。
填好配置,点击“确定”即可。
建立一个子目录:
比如“pic_bed"
2. 创建Accesskey
(1) 创建父账号的AccessKey
你可以直接创建当前账号(即父账号)的AccessKey,也可以创建子账号的AccessKey, 创建子账号的AccessKey可以精细化权限控制。
如果你需要创建子账号的AccessKey则跳过此步,直接看第(2)步。
如果创建当前账号的AccessKey, 点击”AccessKey管理“:
进入“AccessKey管理界面”
点击“创建AccessKey", 按照提示步骤操作即可,很简单。最后记得把AccessKey和AccessSecret记下来,后面PicGo需要用到。
(2) 创建子账号的AccessKey
因为父账号权限太高,而创建子账号可以做权限的精细化控制,安全性更好。
如果不需要创建子账号的AccessKey,则跳过此步骤。
进入访问控制:
用户 -> 创建用户:
“登录名称” 和 “显示名称” 自己取,记得勾选“编程访问" ,然后点击确认即可。
创建权限策略
在权限策略管理中,点击“创建权限策略”
输入“策略名称”和“备注”,选择“通过脚本配置”
脚本如下:
里面的myBucket替换成你的bucket名称,pic_bed替换成你自己的子目录。
这个权限策略限定了用户拥有myBucket的pic_bed目录的所有权限,除了删除权限。
{"Version": "1","Statement": [{"Effect": "Allow","Action": ["oss:ListObjects"],"Resource": ["acs:oss:*:*:myBucket"],"Condition": {"StringLike": {"oss:Delimiter": "/","oss:Prefix": ["","pic_bed/*"]}}},{"Effect": "Allow","Action": "oss:*","Resource": ["acs:oss:*:*:myBucket/pic_bed/*"]},{"Effect": "Deny","Action": "oss:DeleteMultipleObjects","Resource": ["acs:oss:*:*:myBucket/pic_bed/*"]},{"Effect": "Deny","Action": "oss:DeleteObject","Resource": ["acs:oss:*:*:myBucket/pic_bed/*"]}]}
配置权限策略
保存后将该权限策略配置给上面创建的子账户即可
创建子账户的AccessKey
创建过程同第(1)步,然后复制备用。
配置Picgo
安装
下载链接
选择对饮的版本进行下载安装,如windows如下:
安装过程就不讲了,很简单。
配置
配置如下
选择“阿里云OSS", 按照如下图配置,保存后点击确认,然后点击”
注意:“确认存储区域” 就是你创建Bucket时选择的 “区域”, 国内的存储一般为
oss-cn-加上区域名的汉语拼音
配置Typora
文件 -> 偏好设置 -> 图像
按照如下截图配置即可。
然后在编辑Markdown文件中,粘贴你的截图,就会自动上传的阿里云OSS 。
大功告成!!