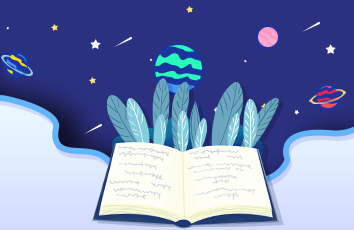一、打开博图v15.1,创建新项目“opc1200”,如图1
图1
添加常规PC机,如图2
▼
图2
添加PLC 1200,如图3
▼
图3
PC机添加OPC服务器,如图4
▼
图4
添加常规网卡,如图5
▼
图5
建立物理连接,连接通道为PN/IE1,如图6
▼
图6
设置常规网卡(IE)的IP地址为192.168.0.20,如图7
▼
图7
设置PLC 1200 IP地址为192.168.0.1,如图8
▼
图八
建立S7协议连接,如图9
▼
图9
S7协议连接完成,如图10
▼
图10
开启1200的系统时钟,如图11
▼
图11
添加PLC程序段,如图12
(注意时钟最好选一赫兹的,
否则因为延迟,可能检测不到)
▼
图12
生成XDB文件,图13
(注意一定要编译,否则XDB文件无法生成,
XDB文件路径可以自己设置)
▼
图13
生成的XDB文件放到之前准备好的U盘,如图14
▼
图14
【注意】:
在开始第二部之前需要把PLC组态和程序下载到1200中,不要忘记噢!!!
二、在另外一台PC上打开Staion configurationEditor,如图15到图20所叙述
图15
图16
图17
图18
图19
图20
为了不走弯路,咱就直到底哈,
又要上图了
下载PC机组态首先用网线连接,
如图21
▼
图21
然后下载PC组态,如图22和图23
▼
图22
图23
下载完成后在PC站打开OPC Scout v10,如图24
▼
图24
在OPC服务器上创建变量MX100.0,如图25
▼
图25
把创建好的变量添加到监控窗口,如图26
▼
图26
这时你就会发现监视窗口在变化,
说明OPC服务器通讯成功啦。。
Qualty栏显示good
然后你就进入最后一步啦!!!!哈哈哈
三、打开wincc,如图27
图27
创建新工程“00”随意这个,
打开变量管理,如图28
▼
图28
添加驱动,如图29
▼
图29
打开“系统参数”,如图30
▼
图30
找到相应的服务器,如图31
▼
图31
图32
添加opc服务器里的变量 如图33到37
▼
图33
图34
图35
图36
图37
运行WINCC查看状态,如图38
▼
图38
图39
图40
因为之前没有创建画面所以空白,
不用管它。直接关闭。
退出运行画面,如图41
▼
图41
在这个窗口点击“工具”查看通讯状态,
如图42到图43
▼
图42
图43
打开wincc图形编辑器,如图44
▼
图44
创建指示,记得连接变量,如图45
▼
图45
运行系统状态一,如图46
▼
图46
状态二,成功啦!如图47
▼
图47
实际情况,完活了,如图48
▼
图48