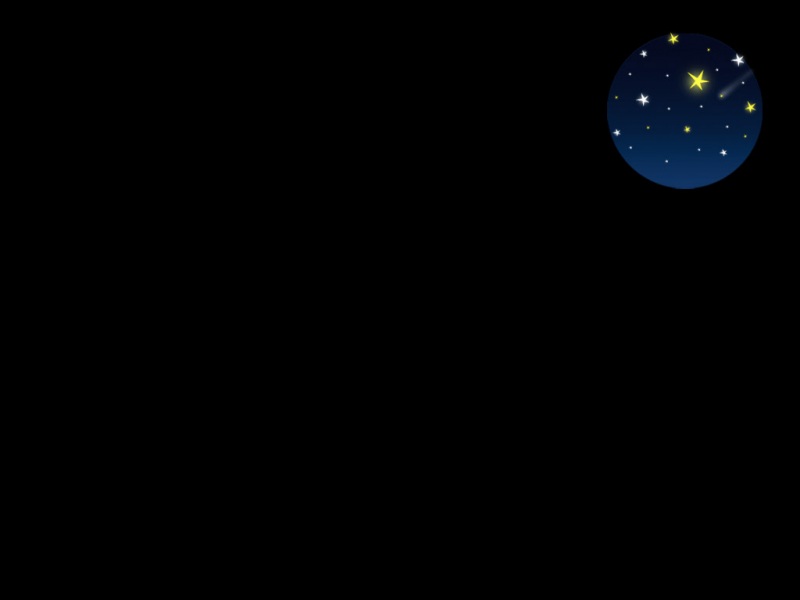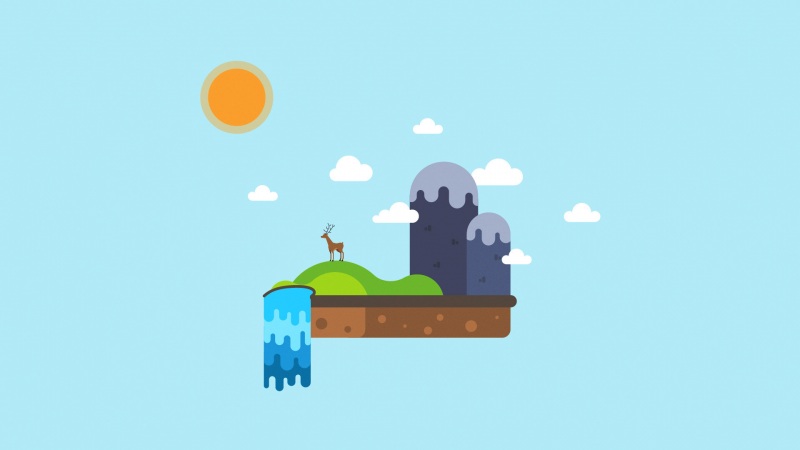![3.27 制作文字沿路径排列的艺术效果 [原创Ps教程]](https://600zi.400zi.cn/uploadfile/img/15/508/a5bbbbe89dc3daed53b86705743f3700.jpg)
原文:/staticPhotoshop/5a98d384fe88c8c56902.html
1. 本节课程将为您演示,如何将文字,沿弯曲的路径进行排列。首先,点击使用工具箱中的[钢笔工具],创建一条简单的路径。
2. 现在需要您沿着海星的边缘,创建一条弯曲的路径。在海星的一个角上点击,设置路径的起点。
3. 然后按下鼠标并滑动一段距离,以添加路径上的第二个顶点,并使第二个顶点与起点,构成平滑的曲线。
4. 继续添加路径上的第三个顶点。
5. 接着按下鼠标并滑动一段距离,以添加路径上的第四个顶点,并使第四个顶点,与第三个顶点,构成平滑的曲线。
6. 按下鼠标并滑动一段距离,以添加路径上的最后一个顶点,并使最后一个顶点,与第四个顶点,构成平滑的曲线。
7. 鼠标长按[钢笔工具],以显示隐藏的其它钢笔工具。
8. 然后选择列表中的[转换点工具]。
9. 接着在第三个顶点上按下鼠标,并向右滑动一段距离,以平滑路径上的第三个顶点。
10. 现在可以在路径上输入文字了,首先选择工具箱中的[横排文字工具]。
11. 然后在路径的起点,靠近路径边缘的位置点击,确定文字的起始位置。
12. 接着输入一段文字。
13. 输入的文字没有正常显示,是因为这些文字都被挤压在起点位置上了,现在来调整下这些文字。
14. 在文字后方的小黑点处按下鼠标,并沿着路径依次滑过其它圆点,以拉伸文字在路径上的显示区域。
15. 路径上的文字也是可以编辑样式的。为了更好的显示文字,现在把文字的尺寸改小一点。
16. 在文字大小输入框内,输入一个较小的数字,修改文字的大小。
17. 然后点击路径外的任一点,结束路径文字的调整。
18. 最后使用键盘上的快捷键,保存最终的结果,并结束本节课程。
本文整理自:《Photoshop CC互动教程》,真正的[手把手]教学模式,用最快的速度上手Photoshop,苹果商店App Store免费下载:/cn/app/id822431555,或扫描本页底部的二维码。课程配套素材下载地址:资料下载

![4.13 使用色调分离命令制作矢量卡通艺术效果 [原创Ps教程]](https://600zi.400zi.cn/uploadfile/img/15/176/5796e147428b537f5c9365285a24c889.jpg)
![4.18 使用HDR色调工具制作特殊艺术效果 [原创Ps教程]](https://600zi.400zi.cn/uploadfile/img/15/176/226a3aa1a1e470c504ba044d8d970a7a.jpg)
![5.11 使用新建填充图层制作艺术效果 [原创Ps教程]](https://600zi.400zi.cn/uploadfile/img/15/783/b63737adbdaffa475a51e4f044320622.jpg)
![3.17 使用历史纪录艺术画笔工具制作毛绒效果 [原创Ps教程]](https://600zi.400zi.cn/uploadfile/img/15/816/2aba48ac7ec66839331ad7e3f530cd3e.jpg)