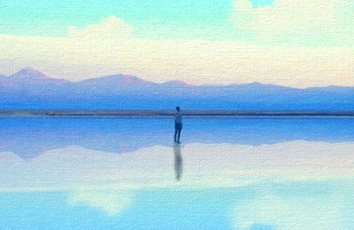先来看看PS抽丝效果是什么样子的,如下:
示例原图:
添加抽丝后的效果图:
一、PS抽丝效果制作方法
上面这些抽丝背景在很多广告设计稿件背景里面都有所应用到。其实ps做抽丝效果背景非常简单,下面一起看看在PS里面是如何完成制作这样的抽丝背景,本次教学版本为PS CC。其实每个版本的步骤都是一样的,操作步骤如下:
1.打开photoshop CC ,新建文件,设置如下:
2.使用矩形选框工具,绘制1个1像素的正方形选区,填充黑色。再复制2个,也填充为黑色,效果如下
3.按下CTRL+D,取消选区。执行“编辑——定义图案”,弹出如下所示的图案名称定义框,为图案命名一个名称,确定。
通过上面3个步骤,抽丝图案就制作并且定义好了。接下来就是如何应用我们制作的抽丝图案。
第二,ps抽丝图案怎么安装和使用
1.根据自己的需要在photoshop里面新建一个文件,填充自己所需要的颜色。
2.执行“编辑——填充”,在“自定图案”框里面找到我们上面制作好的抽丝图案,单击“确定”,即可填充抽丝图案了,把填充的图层不透明度改为10%就差不多了。
3.如何保存我们已经定于好的抽丝图案在其他电脑上使用?在“自定图案”列表里面找到我们需要保存的图案,然后选择“存储图案”,载入其他下载的图案同理,如下图所示:
在定义抽丝图案(定义所有图案都是一样),尽量使用黑色。因为黑色为有,白色为无,其他颜色为不同的透明度。很多有规则的背景很多都是用定义图案完成的。在具体使用中可以根据具体的效果叠加不同的颜色。