
TP-LINK
TL-WR886N如何设置无线桥接?单台路由器无线覆盖范围有限,部分区域可能信号较弱或存在信号盲点。但是无线桥接就能轻易解决,大家跟着小编一起来看看吧!
小编在给大家介绍之前先提几点大家得注意的地方。
注意:
1、主、副路由器之间切勿连接网线;
2、WDS桥接仅需要在副路由器上设置,以下操作均是电脑连接在副路由器上进行设置。
3、TL-WR886N千兆版如果做为主路由器使用,请勿使用其无线桥接功能
第一步:登录路由器管理界面
操作电脑使用网线连接副路由器的LAN口或者使用无线连接副路由器的无线信号。打开浏览器,清空地址栏,输入(或192.168.1.1),填写管理密码,登录管理界面
注意:管理员密码是首次使用路由器时设置的密码,如忘记,请复位路由器并重新设置。
第二步:进入无线桥接应用
进入管理界面后,点击“应用管理”,在已安装应用中找到“无线桥接”,点击“进入”
第三步:设置无线桥接
进入无线桥接设置向导后,点击“开始设置”
第四步:扫描无线信号
路由器自动扫描周边无线信号。
第五步:选择要桥接的主路由器的信号
选择扫描到的主路由器信号,并输入主路由器的无线密码,点击“下一步”
注意:如果扫描不到主路由器的信号,确认主路由器开启无线功能,并尝试减小主、副路由器之间的距离。
第六步:记录前端主路由器分配的IP地址
主路由器会给副路由器分配一个IP地址,用于后续管理路由器,建议记下该IP地址。点击“下一步”
第七步:确认副路由器的无线名称及密码
直接点击“完成”
注意:此处可以修改副路由器的无线参数,但是如果要实现无线漫游,则必须保持不变。
第八步:确认无线桥接成功
再次进入“应用管理>无线桥接”中,可以看到桥接状态为“桥接成功”。
至此无线桥接(WDS)设置完成,最终的网络效果图如下,无线终端连接信号zhangsan,有线电脑连接主、副路由器的LAN口即可上网。终端移动过程中,可以实现主、副路由器间的自动漫游。
总结
TP-LINK
TL-WR886N设置无线桥接就是这么简单,大家只需按照步骤一步一步来即可,如果有些小伙伴无线桥接失败,那么请持续关注小编,后续给您带来无线桥接失败的解决方案。
以上就是小编给大家带来的TP-LINK TL-WR886N如何设置无线桥接的教程介绍,更多智能资讯,关注智能家()。
举报/反馈





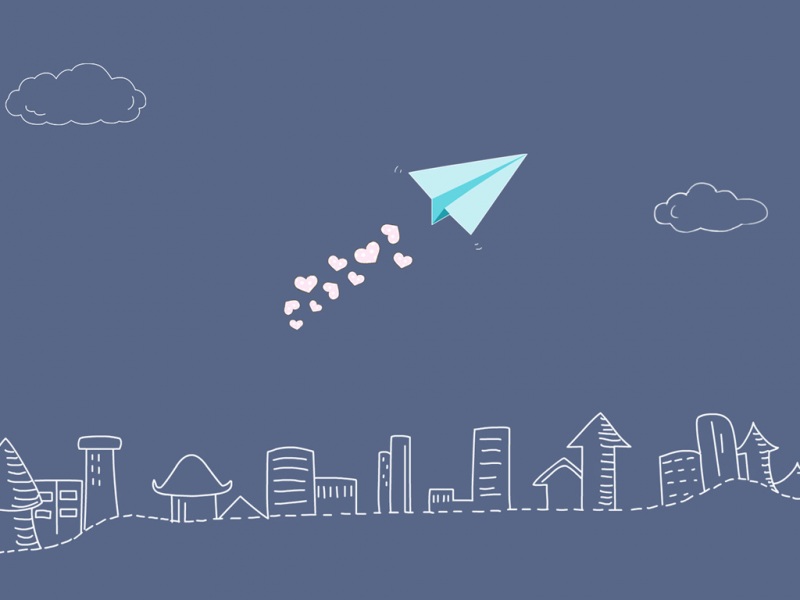





![[06月]三年级期末考试目标作文600字期末作文](https://600zi.400zi.cn/uploadfile/img/2024/06/04/362d2ba0f6613731c4615aed12ec12cb.jpg)

![[2024年]热爱阅读:淘书乐的书香体验与成长](https://600zi.400zi.cn/uploadfile/img/2024/06/04/614478343d5533e653fe668f8f71b884.jpg)


![[06月]我们班的集体作文分享:团结合作与共同成长](https://600zi.400zi.cn/uploadfile/img/2024/06/04/7e0b060f7a99046c811ca4bfeea2b192.jpg)