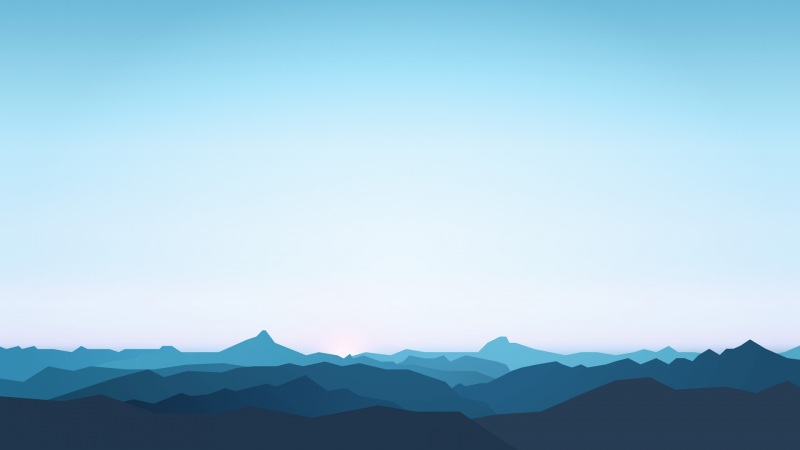java环境变量配置jdk安装图解.docx
还剩
11页未读,
继续阅读
下载文档到电脑,马上远离加班熬夜!
亲,很抱歉,此页已超出免费预览范围啦!
如果喜欢就下载吧,价低环保!
内容要点:
继续输入: javac Test.java 回车,如图所示:继续输入: java Test 回车,如图所示:运行完毕。Jdk 配置成功5.1验证配置成功否开始->运行(cmd)->弹出 dos 窗口中输入”javac”回车,得到如下结果:说明配置成功。5.2用一个小程序测试一下。代码如下:public class Test{public static void main(String args[]){System.out.println("凌风阁欢迎您!");}}将以上代码保存为一个”Test.java”文件,假设保存在 E:\开始->运行(cmd)->弹出 dos 窗口中输入: E:(回车) 如图所示在“变量值”文本框的最前面加入“%JAVA_HOME%\bin;”如图所示:单击“确定”,完成环境变量配置。5 测试配置效果单击“确定”。以“JAVA_HOME”命名的环境变量新建完成。4.2 新建环境变量 CLASSPATH(步骤和上一步类似)“变量名”为:CLASSPATH“变量值”为:%JAVA_HOME%\lib\dt.jar;%JAVA_HOME%\lib\tools.jar; 如下图所示:单击“确定”,CLASSPATH 新建完成。4.3 编辑环境变量 Path在“系统变量”中,选中 Path 项,单击下面的“编辑”:4环境变量配置4.1新建环境变量 JAVA_HOME“我的电脑”—>右击—>“属性”—>“高级”—>“环境变量”,弹出如下图所示:单击系统变量中“新建”按钮,如下图所示:“变量名”为:JAVA_HOME“变量值”为:E:\Program Files\code\Java\Jdk1.5 (jdk 的安装路径)。如下图所示:3.2输入 java(回车),如果运行结果如下图所示,说明安装成功。3.3输入 javac(回车)出现如下图所示结果, 这说明我们还没有设置环境变量。 8.单击完成,结束安装。3 测试安装效果3.1开始->运行(cmd)->弹出 dos 窗口如下所示 7.单击“下一步”。 5. 稍等一会,弹出如下所示的对话框:6. 单击“更改…”,选择保存目录。如“E:\Program Files\code\Java\Jre1.5”,如果不更改,默认路径也可以。单击“确定”然后单击“下一步”,继续,出现对话框如下图所示。 4. 单击“更改…”,选择保存目录。如“E:\Program Files\code\Java\Jdk1.5”,如果不更改,默认路径也可以。单击“下一步”,继续。 2.2 等一分钟左右,出现下图所示:3. 选择“我接受该许可协议”单击下“下一步”Java 环境变量配置 JDK 安装图解0 目录:1 软件准备1.1 JDK1.5 下载地址 1 国外1.2 JDK1.5 下载地址 2 国内 2. JDK1.5 安装3测试安装效果4环境变量配置4.1 新建环境变量 JAVA_HOME4.2 新建环境变量 CLASSPATH4.3 编辑环境变量 Path5测试配置效果5.1验证配置成功否5.2 用一个小程序测试一下 1 软件准备:1.1 JDK1.5 下载地址 1 国外:/javase/downloads/index_jdk5.jsp1.2 JDK1.5 下载地址 2 国内:http://www.java-/javatools/tools/jdk/jdk-1_5_0_06-windows-i586-p.exe2JDK1.5 安装2.1 本文选择 jdk1.5 即 jdk-1_5_0_06-windows-i586-p.exe 做为例子。双击运行 exe 文件,出现以下界面
发表评论
暂无评论,赶快抢占沙发吧。