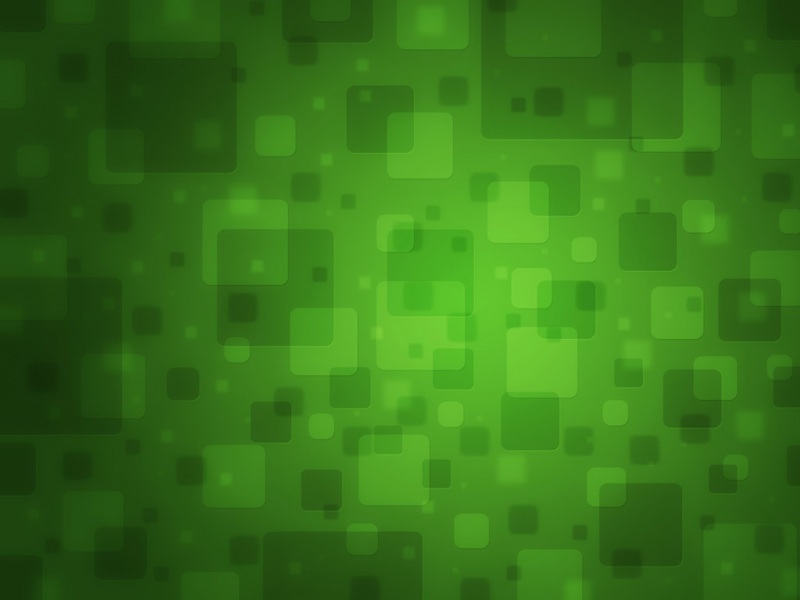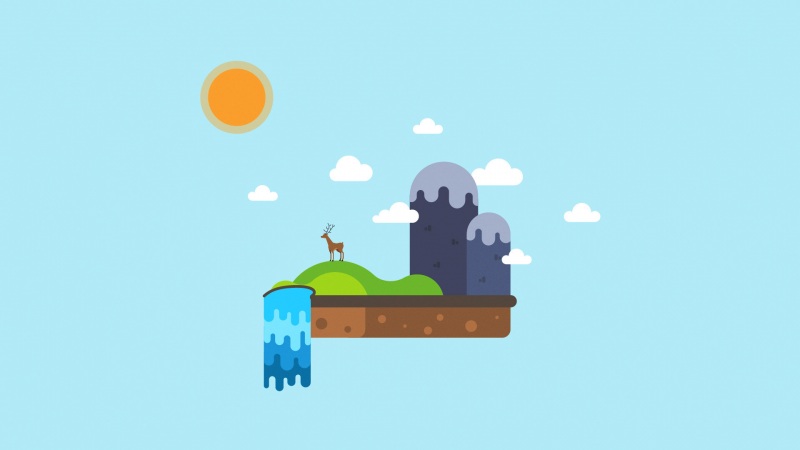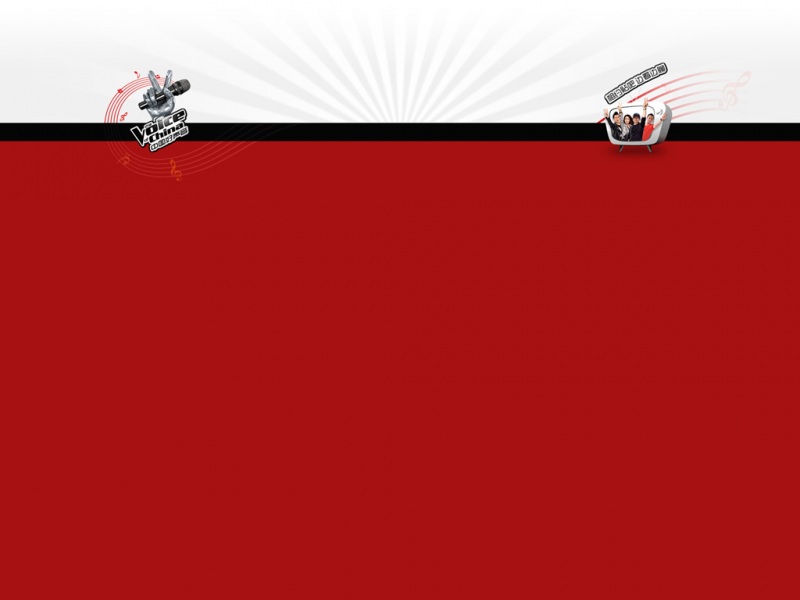3389端口,是远程桌面的服务端口。我们可以通过3389端口,用Windows自带的远程桌面连接,来远程连接服务器设备,实现如同操作本地电脑一般的场景。
在同个局域网下,只需要启用“远程桌面”,确认被控端电脑的IP地址,以及账号密码,就可以实现远程桌面。但在不同局域网下,要进行远程桌面,就需要映射3389端口。
由于IPV4资源的枯竭,运营商一般不会分配给到公网IP,基本上都是内网IP。而如何在没有公网IP的情况下,映射3389端口,实现外网远程桌面内网?
在没有公网IP的情况下,要实现外网访问内网,普遍是通过内网穿透来实现,通过第三方公网IP服务器进行数据转发。这里推荐一款可以永久免费使用的内网穿透工具——cpolar。
支持永久免费使用支持http/https/tcp协议不限制流量会默认安装远程桌面隧道,指向3389端口,tcp协议
下面就给大家介绍如何通过cpolar内网穿透,实现外网远程桌面内网。【在Windows系统下,cpolar默认会安装指向3389端口的远程桌面隧道,所以只需要在安装后启动该隧道就可以】
1. 被控端电脑启用远程桌面
点击左下角菜单栏的设置——系统——远程桌面——启用
注意:windows系统需为专业版系统,并且需要配置用户名以及登录密码。
2. 注册并安装cpolar内网穿透
使用邮箱账号注册一个cpolar账号。windows系统直接在cpolar官网下载安装包到本地后,解压并双击安装包,一路默认安装即可。cpolar官网:/
3. 启动远程桌面隧道
cpolar安装成功后,在浏览器访问http://localhost:9200/,登录cpolar web UI管理界面,点击左侧的隧道管理——隧道列表,找到远程桌面隧道remotedesktop,点击启动。
4. 获取公网地址
远程桌面隧道启动成功后,可以在状态——在线隧道列表,找到远程桌面隧道所映射的公网地址,可以看到是由本地3389端口映射的,复制该公网地址
5. 远程桌面控制
在控制端电脑上,打开远程桌面连接,使用所获取的公网地址,以及被控端电脑的账号密码,就可以实现外网远程桌面连接。
注意:
在使用cpolar所生成的公网地址进行远程前,请确认在局域网内可以正常远程【使用被控端电脑的IP地址】需要注意的是,使用免费的cpolar所生成的公网地址,为随机地址,会每24小时变化。如果需要长期使用远程,建议配置固定的公网TCP地址,同时带宽也会增大。
6. 为远程桌面保留一个TCP地址
首先,将cpolar套餐升级到专业版套餐或以上,支持配置固定的公网TCP端口地址,同时带宽也会升级到3M【ps:cpolar目前支持21天退款保证】。
登录cpolar官网,进入后台,点击左侧仪表盘的预留。找到保留的TCP地址,为远程桌面保留固定的TCP地址:
地区:选择“China VIP”描述:远程桌面(可自定义备注)
TCP地址保留成功后,会生成相应的地址,将其复制下来。
7. 将固定TCP地址配置到远程桌面隧道
7.1 登录 cpolar web ui
在被控端电脑上登录cpolar web ui管理界面【浏览器访问127.0.0.1:9200】,点击左侧仪表盘的隧道管理——隧道列表,找到远程桌面隧道,点击编辑
7.2 修改远程桌面隧道信息
端口类型:改为选择固定TCP端口预留的TCP地址:填入刚刚为远程桌面预留的TCP地址修改完成后,点击更新
7.3 查看公网地址
在左侧仪表盘的状态——在线隧道列表,可以看到已经更新了远程桌面隧道的公网地址为固定的公网TCP端口地址。
8. 使用固定TCP地址远程桌面
在控制端电脑上,打开远程桌面连接
在计算机栏位输入固定的TCP公网地址,点击连接。
远程桌面连接成功