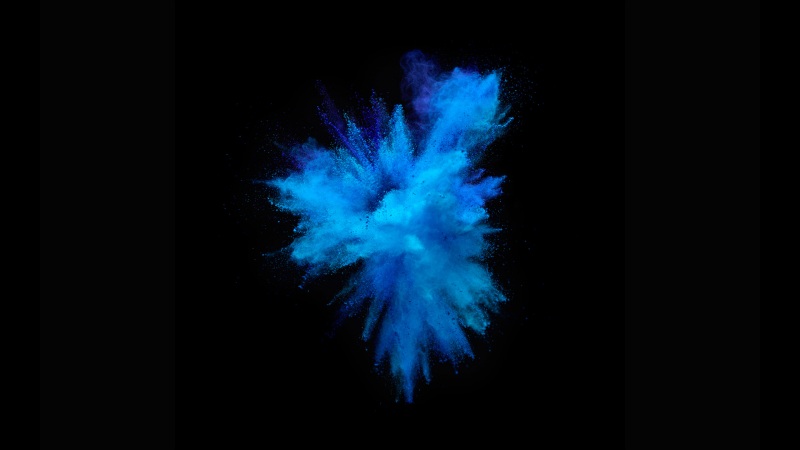专升本-计算机公共课考点分析
演示文稿软件 PowerPoint 100. PowerPoint 与演示文稿和幻灯片之间的关系101. PowerPoint 的主要功能102. 创建演示文稿的方式及方法103. PowerPoint 视图104. 创建和组织幻灯片105. 在普通视图中添加文字106. 插入对象107. 幻灯片页面外观的修饰108. 设置幻灯片的动画效果109. 设置幻灯片的切换效果110. 超链接和动作设置111. 放映演示文稿112. 结束放映演示文稿的方法113. 排练计时114. 打印演示文稿115. 演示文稿的打包116. 演示文稿的网上发布演示文稿软件 PowerPoint
100. PowerPoint 与演示文稿和幻灯片之间的关系
一个PowerPoint 中包含多个演示文稿。一个演示文稿中包含多张幻灯片。幻灯片是演示文稿的核心。在PowerPoint 中编辑的文件最终是以演示文稿的形式存盘的。PowerPoint 是一个多文档。PowerPoint文件的扩展名:pptx;模板的扩展名:potx;放映的扩展名:ppsx;101. PowerPoint 的主要功能
PowerPoint 的主要功能是将各种文字、图形、图表以及声音等多媒体信息以图片的形式展示出来。在PowerPoint 中,将这种制作出的图片叫作幻灯片,而一张张幻灯片组成一个演示文稿文件,其默认的文件扩展名为pptx。
102. 创建演示文稿的方式及方法
创建空白演示文稿:创建空白演示文稿的方法有四种,即启动PowerPoint 自动创建、使用”文件“选项卡创建、通过快速访问工具栏创建和按Ctrl+N键创建。
用主题创建演示文稿:所谓”主题“,就是规定了演示文稿的配色、文字、母板和效果等设置。使用预置的主题样式创建演示文稿,既可以简化演示文稿风格设计的大量工作,快速创建所选主题的演示文稿,也可以统一演示文稿的外观。
选择”文件“选项卡中的”新建“,在”可用的模板和主题“中确定选择后即可创建。
用模板创建演示文稿:所谓”模板”,就是预先设计好演示文稿样本,包括多种幻灯片,表达了特定的提示内容,而且所有幻灯片的主题相同,以保证整个演示文稿外观统一。
利用模板创建演示文稿的方式有三种:根据已安装的模板创建、通过“我的模板”创建和通过模板创建。
选择“文件”选项卡中的“新建”命令,在“可用的模板和主题”中确定选择后即可创建。
根据现有演示文稿创建演示文稿:选择“文件”选项卡中的“新建”,在“可用的模板和主题”中确定选择后即可创建。
PowerPoint 中为用户提供了两种模板:内容模板、设计模板
103. PowerPoint 视图
PowerPoint 提供了多种显示演示文稿的方式,可以从不同的角度管理演示文稿, 它具有六种工作视图,即普通视图、幻灯片浏览视图、幻灯片放映视图、阅读视图、备注视图和母板视图,其中前三种为主要视图。
打开“视图”选项卡,可通过单击“演示文稿视图”组中的“普通视图”,“幻灯片浏览视图”,“阅读视图”,“备注页“选择相应的视图方式。
普通视图:默认情况下,PowerPoint 以普通视图模式显示。普通视图方式下的窗口包含三个窗格,分别是幻灯片、大纲、备注。
”幻灯片“窗格:编辑时切换到此窗格,以缩略图的方式在演示文稿中观看幻灯片,也可以重新排列、添加或删除幻灯片。”大纲“窗格:在“大纲”窗格中只显示幻灯片的文本部分,不显示图形对象和色彩。可以看到每张幻灯片中的标题和文字内容,并会依照文字的层次缩排,产生整个演示文稿的纲要、大标题、小标题等。“备注”窗格:该窗格用于添加与每个幻灯片的内容相关的备注信息,并且在放映演示文稿时将它们用作打印形式的参考资料。
幻灯片浏览视图:在该视图下,当前演示文稿的所有幻灯片都以缩略图的形式排列在屏幕上。在该视图模式下,可以很容易地在幻灯片之间添加、删除和移动幻灯片以及选择幻灯片切换效果。若要对当前幻灯片进行编辑,则可以右击该幻灯片,在弹出地快些菜单中选择相应选项,或者双击幻灯片切换到普通视图。
幻灯片放映视图:可以将幻灯片以全屏、窗口和无人控制的展台形式放映出来。在幻灯片放映模式下,可以看到幻灯片的最终效果。
备注页视图:在“视图”选项卡中单击“备注页”按钮,进入备注页视图,每张备注页上方都显示小版本的幻灯片,下方显示备注窗格中的内容。
阅读视图:在“视图”选项卡中单击“演示文稿视图”组中的“阅读视图”按钮,即可打开阅读视图。
在该视图模式下,只保留幻灯片窗格、标题栏和状态栏,其他编辑功能被屏蔽,主要用于幻灯片制作完成后的简单放映浏览。
104. 创建和组织幻灯片
幻灯片管理包括选择、插入、复制、移动和删除幻灯片等。
选择幻灯片。 选择一张幻灯片:单击所选幻灯片的略缩图即可。选择多个连续的幻灯片:首先单击要选的第一张幻灯片的略缩图,然后按住Shift键,再单击要选择的最后一张幻灯片的略缩图。选择多张不相邻的幻灯片:按住Ctrl键,再逐个单击要选择地各幻灯片地略缩图。选择所有幻灯片:按Ctrl+A键 插入幻灯片。 选择“开始”选项卡中的“新建幻灯片",即可插入新幻灯片。右击缩略图,在弹出的快捷菜单中选择”新建幻灯片“。还可以使用”复制“+粘贴”命令。 删除幻灯片。 选中要删除的一张或多张幻灯片,然后按Delete键。右击要删除的换的那个破的缩略图,在弹出的快捷菜单中执行“删除幻灯片”命令。如果误删了某张幻灯片,可使用快速访问工具栏中的”撤销“按钮恢复。 移动幻灯片。 移动幻灯片可以用”剪切“+”粘贴“命令来完成。用鼠标拖动。 隐藏幻灯片:根据需要,可以将不能播放的幻灯片隐藏起来,而不必将其删除,隐藏的幻灯片在放映时不会出现。 在”幻灯片放映”选项卡的“设置”组中单击“隐藏幻灯片”按钮。右击要隐藏的幻灯片的缩略图,在弹出的快捷菜单中选择“隐藏幻灯片”。
105. 在普通视图中添加文字
制作标题幻灯片:标题幻灯片常位于演示文稿的首页,即第一张幻灯片。打开一个空的新演示文稿时,系统会自动创建第一张幻灯片。标题幻灯片含两个占位符,根据其中的文字提示,用户可以先单击占位符,然后键入演示文稿的标题和副标题。如果要在占位符外插入文字,就必须先添加文本框。单击“插入”选项卡“文本”组中的“文本框”按钮,即可在幻灯片中插入文本框。拼写检查:F7106. 插入对象
PowerPoint 和Word、Excel一样,在幻灯片中也可以使用图片、公式、图表、艺术字等对象,并可以使用组织结构图、影片和声音等对象。
使用图片、公式、图表和艺术字:单击”插入“选项卡”图像“组中的相应按钮,即可在幻灯片中插入图片、公式、图表和艺术字等对象。使用表格:单击”插入“选项卡中”表格“的下拉按钮,即可插入表格。插入声音和影响对象:PowerPoint提供了在幻灯片放映时播放声音、音乐和影片的功能。单击”插入“选项卡“媒体”组中“音频”的下拉按钮,即可插入声音对象。
107. 幻灯片页面外观的修饰
PowerPoint 的特色之一就是可以使演示文稿的幻灯片具有统一的外观。而控制幻灯片外观的方法有多种,可以使用系统提供的预设格式,也可以让用户自定义预设格式。常用的方法有应用主题样式、设置幻灯片的背景和母板。
背景设置:背景设置既可以是纯色填充,也可以使用渐变填充、图片或纹理填充、图案填充等多种方式。 选择“设计”选项卡“背景”组中的“背景样式”,即可设置背景。系统提供12种背景样式。 使用主题:幻灯片主题指对幻灯片中的标题、文字、图片、背景等项目设定一组配置,主题包括主题颜色、主题字体和主题效果。PowerPoint 提供了多种内置主题,包括配色方案、背景、字体样式和占位符位置。通过应用主题,用户可以快速地统一整个演示文稿地外观。 在“设计”选项卡的”主题“组中进行设置,即可确定幻灯片的主题。 使用幻灯片母板:母板用于设置演示文稿中每张幻灯片的预设格式,这些格式包括每张幻灯片的标题及正文文字的位置和大小、项目符号的样式、背景图案等。母板有幻灯片母板(标题母板、普通幻灯片母板)、讲义母板和备注母板三类。修改主母板中某一对象的格式,就可以同时修改所有幻灯片中对应对象的格式。向母板中插入对象:要使每张幻灯片中都出现某个对象,可以向母板中插入对象。 幻灯片中的其他信息:在幻灯片中,页眉和页脚信息包括幻灯片编号、演示日期、时间及其他相关的信息。 在幻灯片中添加幻灯片编号、日期、时间或页脚文本的方法:选择”插入“选项卡”文本“组中的”页眉和页脚“,即可添加。在 PowerPoint 中,更改页眉和页脚的位置和格式也可以通过修改母板来完成,具体方法为:选择”视图“选项卡”母板视图“组中的”幻灯片母板“,然后进行相应的修改。更改幻灯片的起始编号和大小:选择”设计“选项卡”页面设置“组中的”页面设置“,即可设置幻灯片的大小、宽度、高度、幻灯片起始值和方向等。
108. 设置幻灯片的动画效果
添加单个动画效果。 添加方法:选择“动画”选项卡,在“动画”组中单击列表框中的下拉按钮,打开动画效果列表,从中选择所需的动画效果。动画效果有四类:“进入”动画、“强调”动画、“退出”动画和“动作路径”动画。 为同一个对象添加多个动画效果:为了使幻灯片中对象的动画效果更加丰富,可以对其添加多个动画效果。 添加方法:选择“动画”选项卡,然后在“动画”组中单击列表框的下拉按钮,可以选择第一个动画效果;在“高级动画”组中单击“添加动画”按钮,在展开的下拉列表中选择要添加的第二个动画效果。还可以使用添加第二个动画效果的方式继续为选中的对象添加其他的动画效果。 使用动画刷:在PowerPoint 中,使用动画刷可以复制动画。在“动画”选项卡的“高级动画”组中,单击“动画刷”按钮即可复制动画效果。在 PowerPoint 中,“自定义动画”对话框的“效果”栏中的“引入文本”有整批发送、按字、按字母。109. 设置幻灯片的切换效果
幻灯片切换的设置项目包括切换效果(如“门”或“框”)和切换属性(效果选项、换片方式、持续时间和声音效果)。
设置幻灯片的切换效果。设置方法:选择“切换”选项卡,然后在”切换到此幻灯片“组中选择要应用的切换效果。设置幻灯片的切换属性:可设置的幻灯片切换属性包括效果选项、换片方式、持续时间和声音效果。
设置方法:单击“切换”选项卡“切换到此幻灯片”组中的“效果选项”按钮,选项相应的切换效果。可以在“切换”选项卡的“计时”组右侧设置换片方式,在“切换”选项卡的“计时”组左侧设置切换声音。
110. 超链接和动作设置
超链接:超链接是实现从一个演示文稿或文件快速跳转到其他演示文稿或文件的捷径,通过超链接可以在一台计算机上甚至网络上进行快速的地址切换。超链接可以链接到其他幻灯片或文件,也可以链接到万维网中的网页。超链接必须在放映演示文稿时才能被激活。 在“插入”选项卡的“链接”组中单击“超链接”或按Ctrl+K键,即可设置超链接动作按钮:动作按钮是PowerPoit 中预先设置好的一组特定动作的图形按钮,这些按钮被预先设置为指向前一张、后一张、第一张、最后一张演示文稿,或播放声音和电影的链接。PowerPoint 默认提供12个动作按钮。在幻灯片中插入动作按钮也可以实现超链接。 添加动作按钮的方法:单击“插入”选项卡“插图”组中的“形状”按钮。111. 放映演示文稿
从当前幻灯片开始放映。从当前幻灯片开始的三种方式: 单击状态栏上的“幻灯片放映”按钮在“幻灯片放映”选项卡中单击“开始放映幻灯片”组中的“从当前幻灯片开始”按钮。按Shift+F5键 从头开始放映幻灯片。若要从头到尾地播放幻灯片,可通过以下两种方法: 在“幻灯片放映”选项卡中单击“开始放映幻灯片”组中地“从头开始”按钮。按F5键 自定义放映:在“幻灯片放映”选项卡中单击“开始放映幻灯片”组中的“自定义幻灯片放映”按钮。112. 结束放映演示文稿的方法
按Esc键右击幻灯片,然后选择“结束放映”。按Alt+F4键113. 排练计时
在演示文稿的放映方面,PowerPoint 还提供了排练计时功能,排练计时是将每张幻灯片的播放时间记录下来,保存这些计时,以用于自动放映。
在“幻灯片放映”选项卡中单击“设置”组中的“排练计时”按钮,即可进入排练计时方式。
114. 打印演示文稿
打印演示文稿的方法:选择“文件”选项卡中的“打印”选项。
打印内容有**“整页幻灯片”,“讲义”,“备注页”,“大纲**”四种选择。
115. 演示文稿的打包
打包后的演示文稿可以在没有安装PowerPoint 的计算机上进行演示。
打包方法:在“文件”选项卡中单击“保存并发送”按钮,然后双击“将演示文稿打包成CD”,在弹出的界面中单击“打包成CD”按钮,出现“打包成CD”对话框,可在其中添加要打包的演示文稿。
116. 演示文稿的网上发布
将演示文稿文件保存到Web,就可用浏览器来查看和编辑演示文稿的内容。
保存到Web的方法:选择“文件”选项卡中的**“保存并发送”**选项,然后在展开的组中执行“保存到Web”命令。