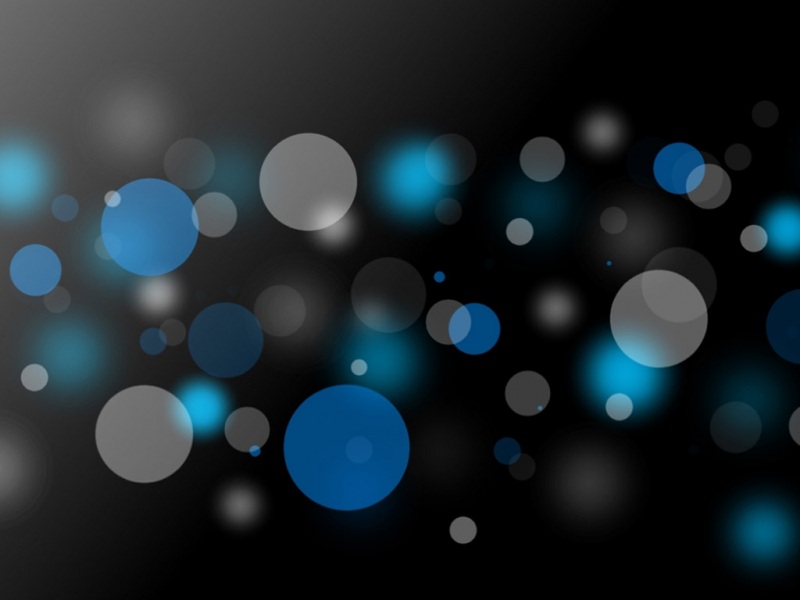记录一下
材料准备:
1、网线一根
2、树莓派一个
3、笔记本电脑一台
操作步骤:
1、用网线把树莓派和电脑连接起来
2、给树莓派连接电源
3、将电脑的无线网设置为共享。
具体操作为:控制面板——>网络和Internet——>网络和共享中心——>更改适配器设置——>Wlan属性——>共享
然后将“允许其他网络用户通过此计算机的Internet连接来连接”打钩。
上图是Win10系统,对于Win7系统貌似没有上图中的“家庭网络连接”选项卡。这个选项卡选中连接树莓派的那个以太网就好了。
4、打开Windows的cmd或powershell,输入“arp -a”。在接口192.168.137.1下就有树莓派的IP地址。对于到底是哪个,我发现了几种不同的说法。现列出如下:
a、该接口下,类型为“动态”的
b、该接口下,第一个IP地址
c、该接口下,第一个不行。。那就第二个试试。。依次类推。。。。。
5、下载putty软件,打开putty
6、“主机名称(或IP地址)(N)”那个地址栏上填写刚刚找到的树莓派IP地址。
7、连接后,会出现:
输入一个用户名,我用的“pi”
接着需要登录密码,如果密码没有被修改过,那就是初始密码“raspberry”。否则,就是改过的密码。登录后:
8、然后进行vnc配置。
a、安装vnc
sudo apt-get install tightvncserver
b、设置密码
vncpasswd
要求输入两次(第二次确认)。另外,还会询问是否设置一个查看(view-only)密码,这个随意。
c、设置开机自启
sudo nano /etc/init.d/tightvncserver
d、
#!/bin/sh### BEGIN INIT INFO# Provides:tightvncserver# Required-Start: $local_fs# Required-Stop:$local_fs# Default-Start:2 3 4 5# Default-Stop:0 1 6# Short-Description: Start/stop tightvncserver### END INIT INFO# More details see:# /linux/tightvnc### Customize this entry# Set the USER variable to the name of the user to start tightvncserver underexport USER='pi'### End customization requiredeval cd ~$USERcase "$1" instart)# 启动命令行。此处自定义分辨率、控制台号码或其它参数。su $USER -c '/usr/bin/tightvncserver -depth 16 -geometry 800x600 :1'echo "Starting TightVNC server for $USER ";;stop)# 终止命令行。此处控制台号码与启动一致。su $USER -c '/usr/bin/tightvncserver -kill :1'echo "Tightvncserver stopped";;*)echo "Usage: /etc/init.d/tightvncserver {start|stop}"exit 1;;esacexit 0
将代码复制,在putty窗口鼠标右击即可。然后ctrl+x,回答Y,就可以保存退出了。
e、给tightvncserver文件添加权限,并更新开机启动列表
sudo chmod 755 /etc/init.d/tightvncserversudo update-rc.d tightvncserver defaults
f、重启
sudo shutdown -r now
h、下载VNC-Viewer
i、打开VNC-Viewer,file——>New connection...
在VNC Server一栏以“IP地址:控制台号”的格式填入。“IP地址”就是找到的树莓派的地址,控制台号与代码中写的一致,为“1”。
一切顺利的话,此时你的电脑屏幕会显示树莓派的屏幕。