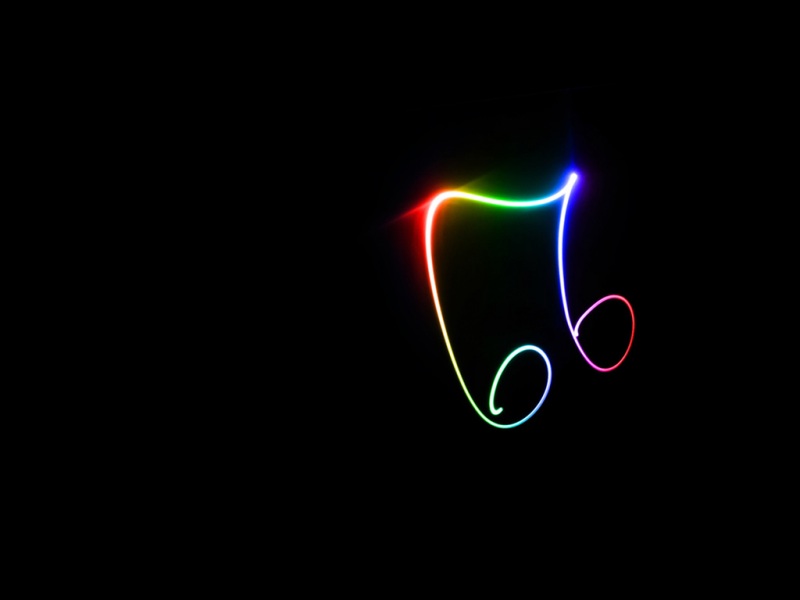这篇博客记录了本人在Linux下安装和配置树莓派的过程,不过省略了连接键盘鼠标和屏幕的过程。可能对于linux老手来说树莓派安装配置十分简单,不过对于刚接触linux不久的同学,比如我就可能觉得在linux下给树莓派装系统好像无从下手。希望这篇文章能给大家一个参考
首先我们需要获取树莓派可用的系统镜像。从官网 下载地址可以得到最新的系统。这里下载的是raspbian
然后下载下来的镜像一般是zip格式,请先解压得到.img的镜像文件。完成后把读卡器插到电脑上,我们打开自己Linux上的终端 输入df -h可以看到本机的一些磁盘信息,
df -h
注意/dev/sdb1 和/dev/sdb2设备(有可能只有sdb1,或者只有sdb),我们先用umount命令卸载sdb1和sdb2。
umount sdb1
umount sdb2
之后使用dd命令将我们解压出来的.img写到tf(或者sd)卡中,注意of后面的地址不要写错了。
sudo dd if=你的镜像的地址 of=/dev/sdb bs=4M
关于dd命令的详细用法,大家想了解的话自己百度吧。
然后等待若干时间就会出现写入成功的提示了。到这里我们的系统就写入完成了。
之后我们将存储卡插入树莓派,上电启动,屏幕显示一大串信息之后会进入终端登入提示。我们输入树莓派的默认用户名pi和默认密码raspberry就能登入系统了。
可能有些同学下载的系统比较新,会直接进入GUI桌面。那样就不需要登录了,它默认用这个用户登录了
登入之后我首先是去配置了无线网络,因为我不想让pi连着大量的线缆(键鼠,网线等)
无线网络的配置大家可以参考这篇博客玩转树莓派-Raspberry,无线网配置方法这个是来自开源中国openthings的博客,希望博主看见我引用他的文章不会打我,嘿嘿
设置完了网络我们就可以在Linux的终端用ssh登录到我们的pi了
ssh pi@你的pi的ip地址
中间要输入yes确认,然后输入密码就登入了pi的终端。这样以后我们就可以从PC控制pi了。
接下来我们在pi的终端输入sudo raspi-config命令进行另外一些配置,我们会进入下面这个界面
扩展文件系统到整个sd卡
更改用户密码
启动设置(版本较新才有)
启动时等待网络连接
字符编码,时区,键盘布局等的设置
是否使用pi的摄像头(需要硬件支持)
把pi添加到在线pi地图rastrack上
超频选项
高级设置
关于
这里我们只要进行1,2,3,5的设置就好了,1.2直接选中就能设置,3会进入选择启动形式(进入命令行终端或者GUI桌面)选项5的设置主要的要是改键盘布局,以防止键盘输入乱七八糟的符号。可以参考这里的设置树莓派学习笔记——使用标准PC104键盘
完了之后,Finish重启配置就生效了。然后这篇博客也结束了。嘿嘿。
然后我自己又在pi上装了zsh,我自己用着非常顺手。至于zsh是啥,各位百度吧。zsh好处都有啥,大家可以看这里为什么说zsh是shell中的极品?
zsh的安装,大家可以参考这个文章Linux下安装终极Shell Zsh
最后说一句,我也是刚接触linux和树莓派不久的。这里只是想让大家多一个参考的资料。另外文章里很多内容用链接代替了,是因为我觉得别人已经做的很好的我就没必要再重做一遍了(其实是因为懒–)。还有,如果哪里我弄错了,希望大家提醒我哦,嘿嘿。