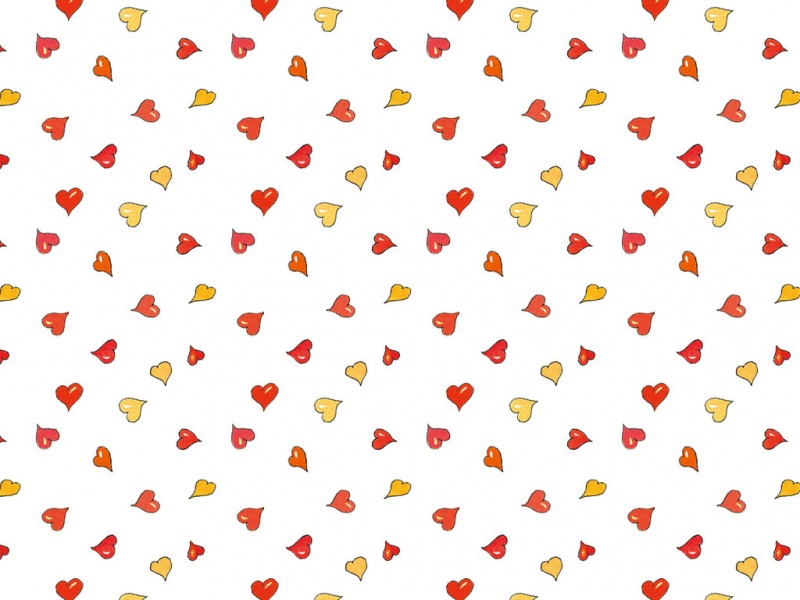记录一下五分钟上手Latex的过程
目录
记录一下五分钟上手Latex的过程
一、软件下载与安装
二、模板下载
三、模板使用
1、模板导入
2、声明与库导入
3、正文写作
1、插入段外公式
2、插入段内公式
3、段外公式的引用
4、图片插入
5、文章引用
6、表格插入
一、软件下载与安装
推荐使用texlive+texstudio,但由于本人电脑的账户名设置为了中文,无法正常安装,所以使用网页版Overleaf^o^,链接如下
overleaf
二、模板下载
在这个网址选择目标期刊的模板,本次以TPEL为准(TPEL的模板与通用IEEE transactions模板有些出入,这点需要注意)
IEEE-Template Selector
三、模板使用
1、模板导入
直接将下载好的模板上传至overleaf中即可开始创作。
2、声明与库导入
在正文写作之前,需要先声明模板类型和导入库,这一部分不用自己修改,简单了解即可
\documentclass[10pt,journal]{IEEEtran}%我们使用的是IEEEtran风格的外部模板,还有一些内置的article等,方括号的是参数,包括字号,期刊类型,所用模板是双列\usepackage{amsmath,amsfonts}\usepackage{algorithmic}\usepackage{algorithm}\usepackage{array}\usepackage[caption=false,font=normalsize,labelfont=sf,textfont=sf]{subfig}\usepackage{textcomp}\usepackage{stfloats}\usepackage{url}\usepackage{verbatim}\usepackage{graphicx} %图片\graphicspath{{./Figures/}}%说明待加载的图片的路径,在后期图片加载的时候不用再写路径,直接用图片名称\usepackage{cite} %参考文献\hyphenation{op-tical net-works semi-conduc-tor IEEE-Xplore}% updated with editorial comments 8/9/
3、正文写作
title:标题
author:作者
markboth:页眉
\begin{abstract}
写自己的摘要即可.
\end{abstract}
\begin{IEEEkeywords}
写自己的关键词即可
\end{IEEEkeywords}
其他部分类似,只要在模板相应部分填内容即可
但是,插入图片,插入公式,插入表格每篇文章的需要不同,那么对应的语句也就不同,常用的语句记录如下:
1、插入段外公式
在mathtype中敲进去,在preferences中Cut and copy preferences 按下图配置,完成后复制公式到latex中,粘贴,删去\[]\,如下式:
\[{m_{off}} = - \frac{1}{2}[\min ({m_a},{m_b},{m_c}) + \max ({m_a},{m_b},{m_c})]\]
%利用mathtype进行编辑\begin{equation}\label{eq1} %为公式的标记符{m_{off}} = - \frac{1}{2}[\min ({m_a},{m_b},{m_c}) + \max ({m_a},{m_b},{m_c})]\end{equation}
2、插入段内公式
使用$ $标记段内公式,例如:
$ p_{ac}(t)$
如果想在段内插入特殊符号,可以直接在mathtype中复制,也可参照下表:
3、段外公式的引用
如果想指明公式(1),可以利用交叉引用:
This equation is given as \ref{eq1} %eq1是段外公式插入时的标记符
4、图片插入
首先,在工程文件下新建一个文件夹用来放图片,名字随便起,例如Figures,在声明与库导入部分加入以下代码:
\graphicspath{{./Figures/}}%说明待加载的图片的路径,在后期图片加载的时候不用再写路径,直接用图片名称
(1)单列图片插入
如果想插入只占一列的图片,可以利用以下代码:
%插入单栏图片排版\begin{figure}[!t]\centering %居中\includegraphics[width=2.5in]{fig1} %图片大小及加载的图片名称\caption{Generation mechanism of double line frequency ripple power in single-phase systems.} %图片标题\label{fig_1} %标注该图片,用于在文章内引用\end{figure}
在LaTex中,\begin{figure}[!t]是图片环境,常用选择项[htbp]是浮动格式:
[h]~ here,当前位置。将图形放置在正文文本中给出该图形环境的地方。如果本页所剩页面不够,这一参数将不起作用。
[t]~ top,顶部。将图形放置在页面的顶部。
[b]~ bottom,底部。将图形放置在页面的底部。
[p]~ page of its own,浮动页。将图形放置在一个允许有浮动对象的页面上。
一般使用[htb]这样的组合,只用[h]是没有用的。这样组合的意思就是LaTex会尽量满足排在前面的浮动格式,就是h-t-b这个顺序,让排版的效果尽量好。[!h]只是试图放在当前位置。如果页面剩下的部分放不下,还是会跑到下一页的。一般而言,用[!h]选项通常会出现不能正确放置的问题,所以常用[ht]、[htbp]等。这里加感叹号的意思是 忽略 “美学” 标准。
(2)双列图片插入
如果想插入占两列的图片,可以利用以下代码:(只是在figure多加了个*)
%插入单栏图片排版,加*,h:放在这里,t:优先放在顶部,b:优先放在底部,p:设置为浮动状态,系统自动排版图片位置 !:忽略美学标准\begin{figure*}[b]\centering %居中\includegraphics[width=6in]{fig2} %图片大小及加载的图片名称\caption{Classification of power decoupling techniques for capacitance and ripple current reduction in single-phase systems.} %图片标题\label{fig_2} %标注该图片,用于在文章内引用\end{figure*}
如何在Visio中绘图并插入latex,以及更多的图片插入需求可以参考以下博客(膜):
LaTex笔记一:图片的插入及排版方法_yaoyz105-CSDN博客_overleaf图片排版
LATEX——两张图并列排列/双栏模板中图片通栏并列布局_nccccc12345的博客-CSDN博客_latex双栏图片并列
(3)图片引用
如果想在段内引用图片,可以利用:(fig.5为图片的标注符号)(自我感觉latex的标注特性比word一个一个排方便多了O^O)
as shown in Fig.\ref{fig_5}
5、文章引用
利用模板自带的引用方式当然是可以的,但是很麻烦,而且需要一个一个敲,推荐使用BibTex的形式来插入,以下是操作步骤:
(1)在文件目录下新建一个名称为Ref.bib的文件
(2)在文献检索引擎上找到需要引用的文章,复制为BibTex,粘贴到Ref.bib中:
(3)在自带的模板中,将以下符号的全部内容:(这部分在文章的最后)
\begin{thebibliography}....\end{thebibliography}
替换为
\bibliographystyle{IEEEtran}\bibliography{IEEEabrv,Ref}
(4)在所需插入参考文献的位置加入 \cite{****},****的内容为文献的标示符,如在步骤2中的Krein4690,Fontes670,如果想加入多篇参考文献, \cite{****,****,****}即可
(5)编译即可自动生成参考文献
6、表格插入
(1)经典三线表
经典三线表主要采用booktabs宏包中提供的三个命令,即\toprule、\midrule以及\bottomrule来实现。通俗的讲,\toprule、\midrule以及\bottomrule命令实现的功能是画三线表中的上中下三道线,我们只需要在三条线之间填充内容。同行不同列的内容用&符号隔开,不同行之间用换行符\\实现。
代码实现:
\documentclass{article} \usepackage{float}%提供float浮动环境\usepackage{booktabs}%提供命令\toprule、\midrule、\bottomrule\begin{document}%经典三线表\begin{table}[htbp]\caption{\textbf{Example 1}}%标题\centering%把表居中\begin{tabular}{cccc}%四个c代表该表一共四列,内容全部居中\toprule%第一道横线Item 1&Item 2&Item 3&Item 4 \\\midrule%第二道横线 Data1&Data2&Data3&Data4 \\Data5&Data6&Data7&Data8 \\\bottomrule%第三道横线\end{tabular}\end{table}\end{document}
实现效果:
来源:Latex中经典三线表、多线表、内容跨行/跨行复杂表详解与源代码
(2)通栏表格与自动换行
如果想在双栏文档中,实现表格通栏,并且表格宽度为两栏的文字总宽,可将上述代码改为:
\documentclass{article} %引入宏包\usepackage{tabularx}\begin{document}%经典三线表\begin{table*}[htbp]\caption{\textbf{Example 1}}%标题\centering%把表居中\begin{tabularx}{\textwidth}{XXXX}\toprule%第一道横线Item 1&Item 2&Item 3&Item 4 \\\midrule%第二道横线 Data1&Data2&Data3&Data4 \\Data5&Data6&Data7&Data8 \\\bottomrule%第三道横线\end{tabularx}\end{table*}
实现效果:
若把上述代码中的data2改为“Data2 Data2 Data2 Data2 Data2 Data2 Data2 Data2 Data2 ”则表格会实现自动换行,效果如下:
(4)表格引用
若要实现在文章段落内引用表格,则需在表格定义时加一句话:
\label{table_name}
然后再待文段处:
All the models are listed in TABLE \ref{table_name} with its core arithmetic......