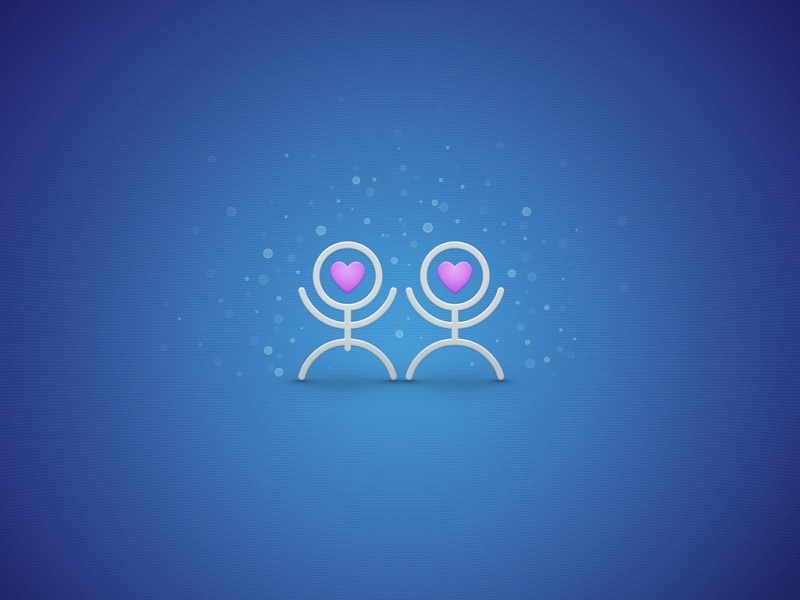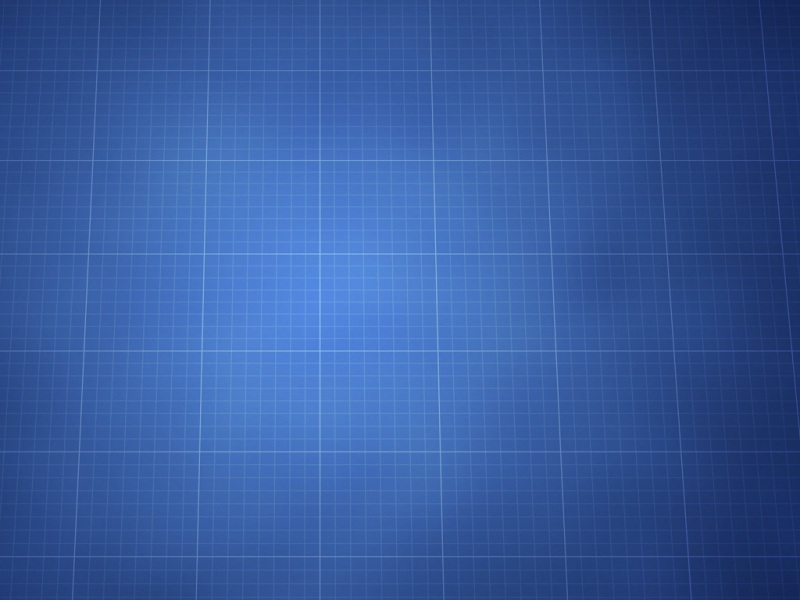由于最近经常要用到linux系统,但是跑虚拟机太卡了,因而想在电脑上装win8.1和ubuntu双系统
折腾了一天系统终于按照我想要的方式跑了,故记录如下
双系统分别为
windows8.1
ubuntukylin14.04.2(一种linux发行版,下文简称linux系统)
参考博客:
博客1、确定安装方式:.cn/viewtopic.php?f=77&t=467746
博客2、步骤总述:/frank_jb/article/details/50476071
博客3、UEFI方式详细步骤:/p/3338849023
注:两个系统能互相访问对方的磁盘空间,但是win8.1不能识别EXT4格式的磁盘,所以无法访问linux的磁盘空间,但是linux可以访问win8.1的磁盘(通过磁盘挂载的方式,一般linux会自动挂载)
1、确定安装方式
ThinkPad E550,是预装win8.1的机型,属于UEFI+GPT
确定是否为GPT的方法:右击我的电脑->管理->存储->磁盘管理->右击磁盘0,显示灰色的“转换成MBR磁盘”,则确定磁盘为GPT磁盘
2、腾出磁盘空间
在第1步所打开的界面中,用磁盘管理器对磁盘分区,选中对应磁盘块,右键->删除卷,可释放磁盘空间,被释放的磁盘空间会显示“未使用”,多块未使用的磁盘会自动连接成一块,下图是我已安装好linux后的图片,安装前后面大概50G的空间应该为一块区域
上图磁盘分区最前面有1000M、260M的磁盘空间,最后面有14.33G的磁盘空间
260M的分区是系统的引导分区,每次开机时系统会识别里面的引导文件,从而将系统启动
1000M和14.33G是存放win8.1系统的地方,win8.1可以不备份还原点而恢复出厂设置就是由于这两个磁盘,但是网上也有人为了扩展一点用户磁盘空间而修改了这两个地方,
导致系统不能启动.。。。
因而这3个地方是绝对不能动的
网上有很多方法可以打开这3个磁盘查看里面的内容,出于好奇,我找了一种不用插件查看的方法,具体步骤如下
以管理员身份运行命令提示符(在桌面左下角右击会看到)依次输入以下指令
然后就能在“我的电脑”中看到这些文件了,我试着将前后两段磁盘文件拷贝出来,也试着上传到网盘备份,结果都失败了。。。
但是第2个分区的内容是可以拷贝出来的(除了两个BCD文件由于正在运行不能拷贝)
(此时进入C盘,打开boot文件,会发现这个文件里面的内容与第2个磁盘中Microsoft文件夹下的内容完全一样)
3、制作引导文件
按照博客2的方法使用UNetbootin,免费的软件,使用很简单,如果有已经下载镜像文件选择镜像文件,驱动器选择U盘
之后将制作好的U盘插入电脑,如果是USB2.0的U盘需要插入2.0的插口,否则无法从U盘启动
4、设置系统从U盘启动
首先将win8.1的快速启动关闭:
控制面板->硬件和声音->电源选项->左边“选择电源按钮的功能”->最上面更改当前不可用的设置->最下面将之前灰色的快速启动对号去掉
之后就是设置win8.1系统从U盘启动
有两种方法:
方法一:设置->更改电脑设置->更新和恢复->高级启动->立即重启
疑难解答->启动选项->设置UEFI固件,之后电脑会进入bios界面
方法二:直接重启,电脑上面刚有图像时下面会有一句英文提示,大概意思是,按Enter键阻止正常启动
在之后的界面中按照提示,按F1进行bios设置
我的电脑在security boot是默认开启的(这个开启的同时在boot mode会强制选择UEFI only)
ThinkPad如果按照一些网上的教程关掉security boot同时选择legancy only会导致电脑无法启动!(如果不小心选错并重启了,就用方法二再次进入bios界面)
之后设置U盘启动为默认启动方式:在boot mode界面打开mode选项,将光标移动到USBHDD上,按“+”将此选项移动到第一的位置
设置好后按F10保存并推出,之后再启动就要开始linux的安装了
5、linux系统的安装
在启动的界面中选择install ubuntu选项,进入安装界面,参照博客3
这里最重要的是安装启动引导器的设备,选择到和Windows bootmanger一个盘,否则会导致启动失败
之后按照教程完成系统的安装
我之前安装的时候选择了默认选项,导致开机时只能启动linux系统,而无法启动windows
后来找到了解决办法:
在系统选择界面,选择Windows boot manger,进入bios界面,将Windows boot manger调到第一,之后系统及会顺利启动了,但是这又会导致linux系统没法启动
也就是说如果两个系统的启动引导器不在一个盘,就得通过设置boot的默认启动方式才能打开另一个系统,后来我在windows下将linux的50G空间重新释放掉重新装了一次linux系统,之后进入系统选择界面时只要选择对应的系统就能进入了
不过若是将Windows设置为默认启动,则会导致系统不进入系统选择界面,直接进入Windows系统,所以这里需要在bios界面中将linux系统的设置为默认boot方式
同时为了安全起见,防止系统不小心把U盘识别错误而从U盘启动,最好将U盘的优先级调到下面。
6、美化系统启动界面
现在其实已经能顺利使用双系统工作了,不过如果为了系统的美观性可以继续,按照博客3,下载refind软件,则可以由自己改动
同时这里有三篇帖子详细讲述了这个软件的使用方法,这个方法和博客3略有区别,他是按照官方推荐的方法来做的
/p/4379541712?red_tag=3209899210
/p/4380168027?red_tag=2707847384&traceid=
/p/4383185951?red_tag=1493671845
附录1:修改ubuntu开机启动音乐
每次开机都会听到“咚咚”的两声ubuntu开机启动声音,在网上查了一下资料,找到了能改变开机启动音的方法
打开终端
输入cd /usr/share/sounds/ubuntu/stereo/
输入ls -l命令查看文件内部详细信息,其中的system-ready.ogg文件是一个软链接,指向dialog-question.ogg
这个system-ready.ogg就是开机启动声音的快捷方式,改变它的指向就能改变开机启动音
输入以下指令修改软链接的目标
rm system-ready.ogg
ln -s desk-login.ogg system-ready.ogg
将system-ready.ogg指向了desk-login.ogg,修改完后重启系统,会发现启动的声音变了
附录2:电脑恢复出厂设置
在安装linux系统之前,我先对电脑进行了出厂设置的恢复,即将电脑所有软件和文件都删除,步骤如下:
将鼠标划到屏幕右下角,设置->更改电脑设置->在左边找到“更新和恢复”->恢复
此时有3个选项,选择“删除所有内容”那个选项,之后会选择删除的磁盘和方式,自己对两种方式的理解
完全删除:将磁盘完全清空,并对所有磁盘空间写入随机数据,从而防止数据恢复,由于需要将所有磁盘都重写,会耗费很长的时间,并且像整理磁盘碎片一样,会影响磁盘寿命
仅删除我的文件:将文件索引删掉,但是文件实际上还在那,但是系统无法识别这些文件,这种方清理后的磁盘文件视情况有可能恢复
我选了删除我的文件,大概等了半个小时就完成了