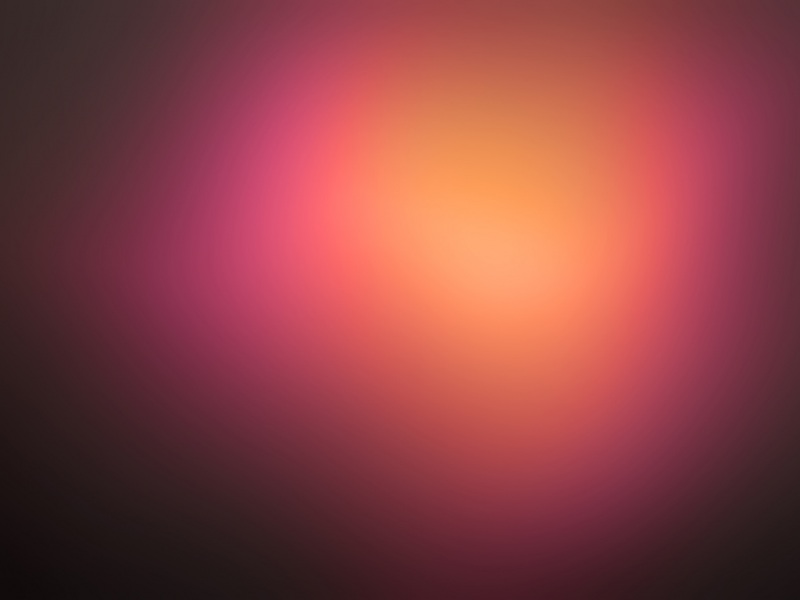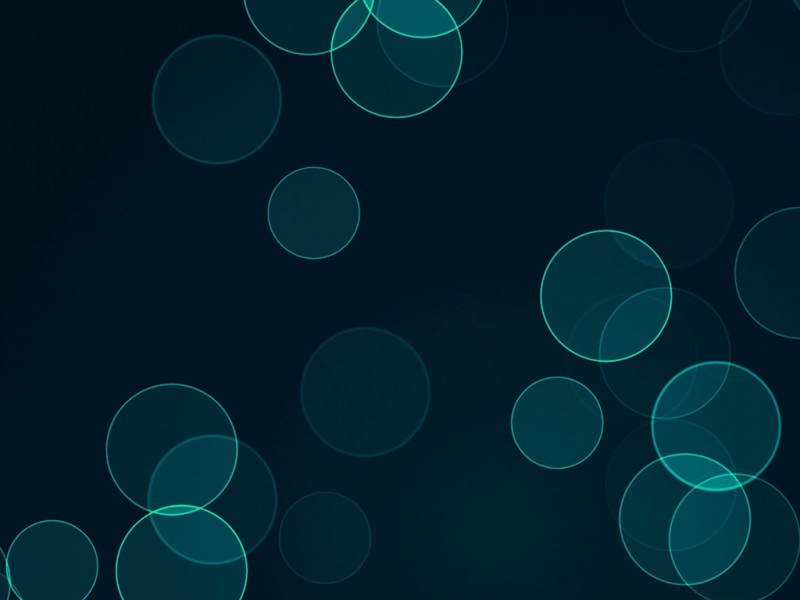文章目录
前言一、材料/工具1.Window102.VMware虚拟机3.MAC os4.MK-unlocker二、Mac系统压缩镜像dmg转iso1.打开工具菜单中的格式转换。2.选择要转换的映像文件。点击转换,几分钟即可转换完成。三、安装VMware虚拟机1. 下载VMware虚拟机2.下载成功后,双击打开,点击下一步,如下图所示:3.点击我接受许可协议中的条款(A)的对勾,点击下一步,如图所示:4.选择VMware的安装位置,选择磁盘位置后,点击下一步,如下图所示:5.把对勾去掉,点击下一步,如下图所示:6.点击下一步后,就弹出安装,点击即可,如下图所示:7.约10分钟,即可安装成功,如下图所示:8.输入许可证,VMware即可使用。如下图所示:四、解锁VMware1.为什么需要解锁?2.使用工具解锁3.关闭VMware进程4.运行工具5.检查解锁效果五、正式安装MAC OS1. 点击新建虚拟机。如下图所示:2. 选择自定义(高级),点击下一步,如图所示:3.直接点击下一步,如下图所示:4.选择安装系统光盘映像文件。如下图所示:5.选择客户机操作系统。选择Apple Mac OS X(M)以及对应的版本,点击下一步。如下图所示:6.后面都直接点击下一步。即可完成虚拟机设置。7. 最后修改。六、启动虚拟机1. 下面就让我们启动MAC OS虚拟机。2.下面是具体的安装过程,大家仔细看。3.到现在正式开始安装,选择好语言后,点上方的实用工具→磁盘工具。4.打开磁盘工具后,选中“VMwareVirtual SATA Hard Drive Media”。5.点上方的“抹掉”,并重新命名(我这里随便命名为My mac),然后点抹掉。6.很快就完成了,然后点关闭返回上一层菜单。7.然后把要安装的macos选在我们刚刚分配的My mac磁盘上,点继续。8.等待安装。9.各种设置。10.MAC os成功安装后,即可体验。11.如果窗口是下图这样,不能全屏显示。12.可在查看菜单中拉伸客户机。总结前言
VMWare虚拟机软件是一个“虚拟PC”软件,它使你可以在一台机器上同时运行二个或更多Windows、DOS、LINUX系统。与“多启动”系统相比,VMWare采用了完全不同的概念。多启动系统在一个时刻只能运行一个系统,在系统切换时需要重新启动机器。下面就让我们一起来安装Mac os 模拟机吧。
一、材料/工具
1.Window10
2.VMware虚拟机
下载地址:
/products/workstation-pro/workstation-pro-evaluation.html
3.MAC os
4.MK-unlocker
二、Mac系统压缩镜像dmg转iso
Mac系统下的压缩镜像文件格式为dmg,相当于Windows系统的iso文件。但是dmg文件不能在Windows系统中直接加载,如果需要在Windows系统中通过虚拟机加载dmg文件,那么需要先将dmg文件转换为iso格式。对此,我们可以使用UltraISO软碟通专业软件将dmg转为iso文件。
1.打开工具菜单中的格式转换。
2.选择要转换的映像文件。点击转换,几分钟即可转换完成。
三、安装VMware虚拟机
1. 下载VMware虚拟机
进入VMware官网:/cn.html,点击下方导航栏中的立即下载,再点击图中标记的Workstation Pro,如下图所示:
下载地址:
/products/workstation-pro/workstation-pro-evaluation.html
2.下载成功后,双击打开,点击下一步,如下图所示:
3.点击我接受许可协议中的条款(A)的对勾,点击下一步,如图所示:
4.选择VMware的安装位置,选择磁盘位置后,点击下一步,如下图所示:
5.把对勾去掉,点击下一步,如下图所示:
6.点击下一步后,就弹出安装,点击即可,如下图所示:
7.约10分钟,即可安装成功,如下图所示:
8.输入许可证,VMware即可使用。如下图所示:
四、解锁VMware
默认的VMware是不支持macOS的,所以我们需要解锁,让其支持我们的macOS的安装。我们可以查看一下,点击虚拟机上方的文件,点击新建虚拟机,一直下一步,直到看到下面这个页面,然后点击版本,是不能找到macOS版本的。
1.为什么需要解锁?
默认的VMware是不支持macOS的,所以我们需要解锁,让其支持我们的macOS的安装。我们可以查看一下,点击虚拟机上方的文件,点击新建虚拟机,一直下一步,直到看到下面这个页面,然后点击版本,是不能找到macOS版本的。
2.使用工具解锁
需要使用小编提供的Unlocker或者MK-Unlocker如果解锁失败,需要注意下面几点:
Unlocker文件所在目录不能包含中文
Unlocker可能版本失效,需要重新下载更新
下载地址:
/file/w4khcmcu7hqo1a7/MK-unlocker.zip/file
可能没有关闭掉虚拟机进程
3.关闭VMware进程
首先关闭掉虚拟机然后去关闭掉虚拟机的进程,打开进程的方式这里不讲。所有VMware开头的,我们都把它关闭。
4.运行工具
然后打开小编给的工具,点击已管理员身份运行win-install.cmd,开始解锁。(注意:为了防止安装失败,解锁前请先关闭杀毒软件。)
它会自动的跑一小会代码,然后自动关闭。
5.检查解锁效果
我们打开虚拟机,然后再新建一个虚拟机查看是否有macOS的版本
打开虚拟机后,点击上方的文件,然后再点击新建虚拟机,一直下一步,直到出现下面的页面。
这个页面就是没有解锁成功,需要重新下载解锁软件。别担心,小编的文件包里面都有。
解锁失败
如果出现这个页面,那么恭喜你解锁成功,可以进行下一步的操作了
解锁成功。
五、正式安装MAC OS
1. 点击新建虚拟机。如下图所示:
2. 选择自定义(高级),点击下一步,如图所示:
3.直接点击下一步,如下图所示:
4.选择安装系统光盘映像文件。如下图所示:
5.选择客户机操作系统。选择Apple Mac OS X(M)以及对应的版本,点击下一步。如下图所示:
6.后面都直接点击下一步。即可完成虚拟机设置。
7. 最后修改。
经历过上面的步骤,你已经完成了虚拟机的创建,但是这时候是不能打开虚拟机的,还需要做下面得到步骤。(重要提醒:不要立即启动!不要立即启动!不要立即启动!)
修改 .vmx文件
先找到保存虚拟机文件的目录,找到后缀为 .vmx 的文件,比如小编的是macOS 10.15.vmx。
我们使用记事本打开此文件进行编辑。最后添加一行 smc.version = 0。
六、启动虚拟机
1. 下面就让我们启动MAC OS虚拟机。
2.下面是具体的安装过程,大家仔细看。
如果出现以下画面,则可以继续安装。
但如果在安装中出现蓝屏boot manager的现象,一般都是跟下载的镜像文件有问题导致。建议你可以重新找些cdr镜像文件。也可能是设置虚拟机时选择的版本不对。
3.到现在正式开始安装,选择好语言后,点上方的实用工具→磁盘工具。
4.打开磁盘工具后,选中“VMwareVirtual SATA Hard Drive Media”。
5.点上方的“抹掉”,并重新命名(我这里随便命名为My mac),然后点抹掉。
6.很快就完成了,然后点关闭返回上一层菜单。
7.然后把要安装的macos选在我们刚刚分配的My mac磁盘上,点继续。
8.等待安装。
9.各种设置。
10.MAC os成功安装后,即可体验。
11.如果窗口是下图这样,不能全屏显示。
12.可在查看菜单中拉伸客户机。
总结
总体感觉:
MAC OS虚拟机的安装过程较为复杂,但通过网上的教程都能一一解决。
MAC OS虚拟机安装后,体验了半个小时,感觉有些卡顿,可能设置不完善。有兴趣的小伙伴可以试试!