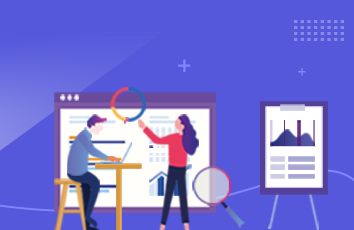C盘内存不够用了怎么办?本文用科学的方法,教你怎么给你的C盘增加空间,本文适用于使用Win10系统的同学。
1、下载DiskGenius到自己的电脑上,然后安装需要的软件,这样大家应该都会。
2、下载软件以后解压即可,然后解压以后的文件夹中DiskGenius.exe打开运行。
3、打开软件以后大家可以看到现在C盘的容量大小为50G大小,现在我们在这个基础上增加10G的硬盘空间给C盘,下面介绍具体操作方法和步骤。
4、想要给C盘增加磁盘空间,这里我们要选择相邻的D盘,然后进行操作,这里我们将D盘的磁盘空间给C盘一部分,当然大家要保证D盘的空间满足我们需要。这里选择D盘,然后在D盘上单击鼠标右键,选择调整磁盘分区大小。
5、现在用鼠标在D盘前面的空间拖动,让D盘分区前面空间出来10G空闲空间,当然下面我们手动输入也可,但要记住是分区前部的空间给C盘。最后点击开始。
6、提示信息界面,如果确定要进行操作,我们点击这里的是进行操作即可。接下来我们等待一会即可,大概几分钟的样子,不要进行电脑的操作。
7、操作完成以后,我们发现C盘和D盘之间有了10G左右的空闲空间。
8、这时候我们在左侧C盘上单击鼠标右键,然后选择调整分区大小选项打开进入。
9、现在我们向右拖动这里的滑块,让D盘释放的10G空闲空间,都给了C盘,如图。
怎么增加c盘空间
10、最后,我们点击这里的开始按钮,开始我们的操作。
11、因为我们是对系统盘进行的操作,所以这里我们需要在DOS下操作,点击这里的关机或者重启Windows按钮,然后点击确定开始操作。
12、然后自己耐心等待,等电脑重新启动以后,可以看到C盘空间已经增加。