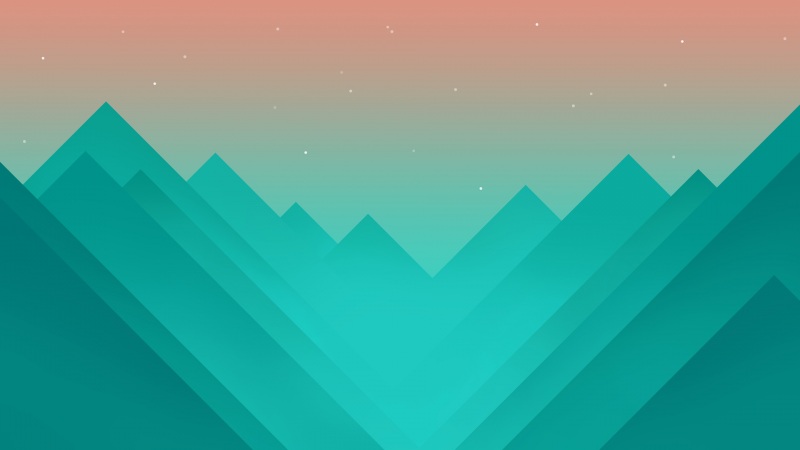很多购买了联想ThinkPad系列笔记本想要设置u盘启动,但却因为完全崩溃而放弃装机了。面对这个问题,解决方法不难,大家可以跟着小编一起来了解下联想ThinkPad系列笔记本进bios设置u盘启动教程吧。
但在设置u盘启动盘重装系统之前,很多小伙伴总是喜欢询小编要系统,小编只能推荐大家个好站:/
1、到快启动官网下载u盘启动盘制作工具,然后准备好u盘制作成快启动u盘启动盘,电脑插入u盘然后开机重启按快捷键让电脑出现启动选项窗口,联想ThinkPad X270笔记本快捷键为F12,如下图所示,在图中可以看到“USB HDD”,但是有用户发现使用这个选项却无法U盘启动,这是因为BIOS中禁止了U盘启动造成的,我们需要进入bios开启u盘启动才行。
2、按左右键切换栏目“App Menu”,然后选择“Setup”进入BIOS,如下图所示:
3、在BIOS中,按左右键将光标移到“Security”栏目,如下图所示:
4、在Security栏目中,找到“Secure Boot”,如图所示:
5、在Secure Boot中,将“Secure Boot”选项设置为“Disabled”,如图所示:
6、然后再选择“Startup”栏目,如图所示:
7、在Startup栏目中,找到“UEFI/Legacy Boot”选项,设置为“Legacy Only”,并将“CSM Support”设置为“YES”,然后找到“Boot”,回车进入,如图所示:
8、在Boot页面中,将带有“USB HDD”字样的选项,通过键盘上的“上下方向键”和“+号-号”调整到第一的位置,然后按“F10”保存BIOS设置,直接重启电脑即可U盘启动,随后就可进入快启动win10pe中,如图所示:
如此,ThinkPad X270笔记本进bios设置u盘启动教程就为大家分享结束了,跟着快启动小编操作的方法进bios设置,即使你不懂bios每个选项的含义也能轻松实现u盘启动,大家不必在为这件事烦恼了。