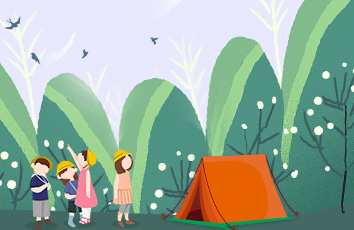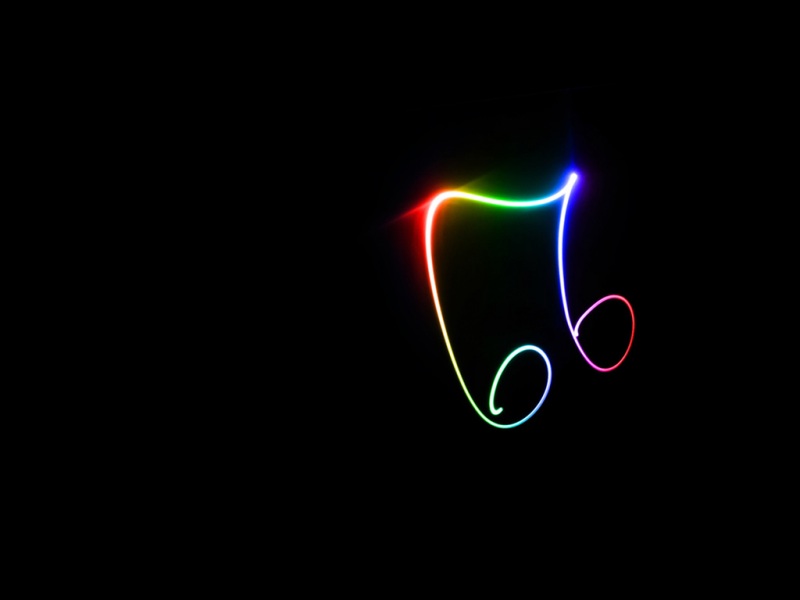os 修改文件夹 名
One of the best ways to customize your Mac and make it your own is to change your app and folder icons. With just a few simple changes, you can have things uniquely your own.
定制Mac并制作自己的Mac最好的方法之一就是更改应用程序和文件夹图标。 只需进行一些简单的更改,就可以拥有自己独特的东西。
There are a lot of different icons you can change in OS X. The easiest ones to change are your applications and folders but, we warn you, it can be habit forming. Once you start customizing, you may not want to stop!
您可以在OS X中更改很多不同的图标。最容易更改的是您的应用程序和文件夹,但是,我们警告您,这可能是习惯的形成。 一旦开始自定义,您可能不想停止!
Do a simple search for “os x icons” and you’ll see there are a lot of websites where you can download icons and icon packs. In fact, this is how we find the majority of our replacement icons, but it’s good to understand that you can basically use any picture as an icon. Let’s show you what we mean.
简单搜索“ os x icons”,您会发现有很多网站可以下载图标和图标包。 实际上,这就是我们找到大部分替换图标的方式,但是很高兴您可以基本使用任何图片作为图标。 让我们向您展示我们的意思。
文件夹图标 (Folder Icons)
Here’s our desktop, pristine and largely untouched. We want to use it as our Desktop folder icon, so we’ll go ahead and take a screenshot (“Command + Shift + 3”) of the whole thing. Then, open the new screenshot image in Preview and copy it to the clipboard (“Command + C”).
这是我们的桌面,原始且基本未触及。 我们希望将其用作“桌面”文件夹图标,因此我们将继续进行整个操作的屏幕截图(“ Command + Shift + 3”)。 然后,在“预览”中打开新的屏幕快照图像并将其复制到剪贴板(“ Command + C”)。
The Desktop is a folder, so its icon can be changed. Here it sits among the rest of the special folders in our Home Folder, which you can access from the Go menu or by pressing “Shift + Command + H” in Finder.
桌面是一个文件夹,因此可以更改其图标。 在这里,它位于我们的主文件夹中其他特殊文件夹中,您可以从“转到”菜单中或通过在Finder中按“ Shift + Command + H”来访问它。
Select the item, in this case our Desktop folder, and either right-click and select “Get Info” or more easily, use “Command + I” to open that item’s information panel. Click the icon in the upper-left corner so that it has a blue border around it.
选择该项目(在本例中为“桌面”文件夹),然后右键单击并选择“获取信息”,或者更轻松地使用“ Command + I”打开该项目的信息面板。 单击左上角的图标,使其周围带有蓝色边框。
Now, simply paste the clipboard contents by pressing “Command + V” and your Desktop’s folder icon will be changed.
现在,只需按“ Command + V”粘贴剪贴板内容,您的桌面文件夹图标就会更改。
You can go through and changeany or all of these folders, which will then be reflected throughout the system in titlebars and even in your sidebar’s favorites if you want to use color icons instead of OS X’sdefault gray ones.
您可以浏览并更改所有这些文件夹中的任何一个或所有文件夹,然后,如果要使用颜色图标而不是OS X的默认灰色图标,则会在整个系统的标题栏中甚至在侧边栏的收藏夹中反映出来。
应用程序图标 (Application Icons)
It’s not just folder icons, however, you can change application icons as well using the same method. Remember, you can use any picture,soif it can be opened in Preview, it can be copied and probably used as an icon.
不只是文件夹图标,但是,您也可以使用相同的方法来更改应用程序图标。 请记住,您可以使用任何图片,因此,如果可以在“预览”中打开它,则可以将其复制并可能用作图标。
That said, you will run into various images and formats along the way, many of which may not be idealas an icon. Most nice looking icons are usuallyin .png format with a transparent background. You can also find icon files that have the extension .icns, which is an Apple icon library file.
就是说,您将在此过程中遇到各种图像和格式,其中许多图像和图标可能都不理想。 最美观的图标通常为.png格式,并带有透明背景。 您还可以找到扩展名为.icns的图标文件,该文件是Apple图标库文件。
Let’s show you an example of what we mean and how to use .icns files. We want to change our Safari icon, not too drastically, just to something flat.
让我们向您展示我们的意思以及如何使用.icns文件的示例。 我们希望不大幅度地将Safari图标更改为平坦的图标。
We have a Safari .icns file that we found on a website and it seem to suit our needs perfectly. We open it with Preview and see it has quite a few icons contained within it, so which one do we use? You actually don’t need to choose one, simply select them all with “Command + A” and then copy using “Command + C”.
我们在网站上找到了一个Safari .icns文件,它似乎很符合我们的需求。 我们使用预览打开它,看到其中包含很多图标,那么我们使用哪个图标呢? 实际上,您不需要选择一个,只需使用“ Command + A”将其全部选中,然后使用“ Command + C”进行复制。
Here’s our Safari info, which we find by opening our Applications folder (“Shift + Command + A” in Finder or from the Go menu), clicking on it and then using “Command + I” (or right-click “Get Info”).
这是我们的Safari信息,我们可以通过打开“应用程序”文件夹(在Finder中或从“转到”菜单中打开“ Shift + Command + A”),单击它,然后使用“ Command + I”(或右键单击“获取信息”来找到) )。
Again, just like with our folders, click the little icon in the upper-left corner so it has a blue border around it and then paste (“Command + V”) the clipboard’s contents.
同样,就像我们的文件夹一样,单击左上角的小图标,使其周围带有蓝色边框,然后粘贴(“ Command + V”)剪贴板的内容。
You will be prompted to enter your user password to change an application’s icon, but once you do, your new icon will be used instead of the old. If you want to see this reflected in the Dock, simply start or restart the application.
系统将提示您输入用户密码来更改应用程序的图标,但是一旦执行,将使用新图标代替旧图标。 如果您希望在Dock中看到它,只需启动或重新启动应用程序即可。
You can change your icons to virtually anything you want. If it turns out you don’t like it, you can use a different one. If you want to revert to the default icon, simply open the info panel, click on the icon as if you’re going to replace it, and hit the “Delete” key instead. Enter your password if necessary, and your icon will be changed back.
您可以将图标更改为几乎任何您想要的图标。 如果事实证明您不喜欢它,则可以使用其他人。 如果要还原为默认图标,只需打开信息面板,单击该图标,就像要替换它一样,然后单击“删除”键即可。 如有必要,请输入密码,您的图标将被改回。
Those are the basics of icon customization in OS X. If you enjoy searching the Internet for OS X icons, or even creating your own, then itis sure to keep you busy for a long time.
这些是OS X中图标自定义的基础。如果您喜欢在Internet上搜索OS X图标,甚至创建自己的图标,那么肯定可以让您长时间忙碌。
If you have anything you’d like to add such as a question or comment, we welcome your feedback in our discussion forum.
如果您有任何要添加的问题或评论,欢迎在我们的论坛中提供反馈。
翻译自: /211791/how-to-change-folder-and-app-icons-in-os-x/
os 修改文件夹 名