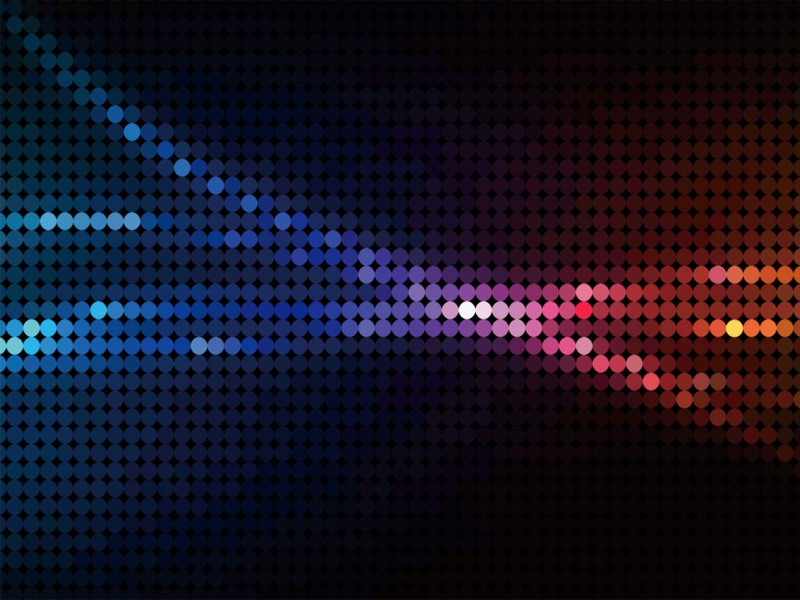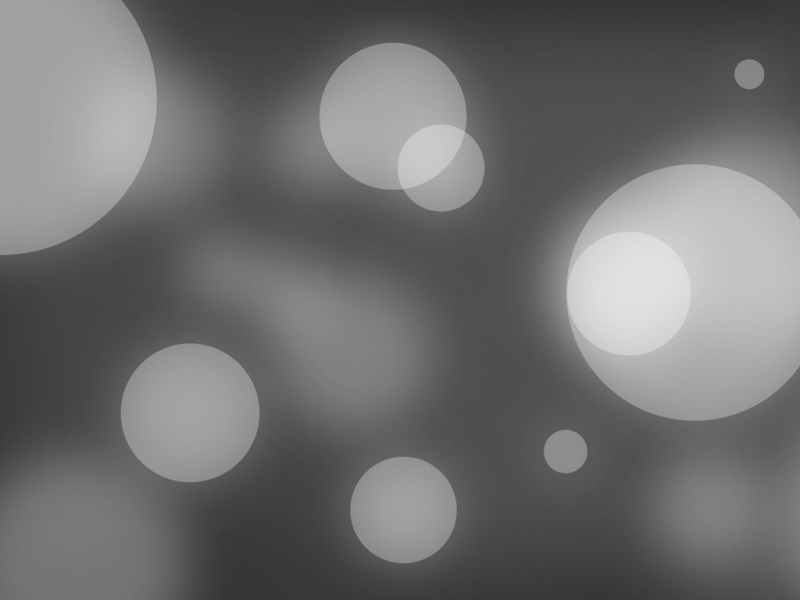目录
前言一、tabBar 介绍二、实操(创建 tabBar )2.1 基本配置2.2 详细配置 总结前言
对于目前形式,微信小程序是一个热门,那么我们该如何去学习并且掌握之后去做实际项目呢?
为此我特意开设此专栏,在我学习的同时也将其分享给大家!
本篇文章将给大家带来如何添加页面切换效果,我们前面所讲解的都是停留在某一页面上面进行预览,接下来我们将进入多页面切换的操作中!
如果在往下阅读的过程中,有什么错误的地方,期待大家的指点!
一、tabBar 介绍
首先看一下下面的图片!
tabBar 最少配置两个,最多不能超过五个标签在渲染底部时,tabBar 显示文本和图表,渲染顶部只显示文本在上图中,有两种选择方式,一种是在顶部切换页面的,一种是在底部切换。接下来我们将学习一下他们分别是如何实现的。
在 app.json 里面配置 tabBar 的时候,我们可以用到 1 3 5 6 7 8,当我们配置 每一个标签 list 的时候需要用到 2 4那么我们如何利用 tabBar 实现功能呢?接下来我先将各种功能展示出来,然后进行逐一讲解。
二、实操(创建 tabBar )
经过上述的描述,我相信大家对于 tabBar 有了一个初步的认识,那么接下来我们进行实际操作,将 tabBar 创建流程熟悉起来!
2.1 基本配置
打开 app.json ,新增 tabBar 配置节点
"tabBar": {"list": [{},{},{}]},
配置三个 tab项(三个项分别对应现有的三个页面)
"tabBar": {"list": [{"pagePath": "pages/list/list","text": "list"},{"pagePath": "pages/index/index","text": "index"},{"pagePath": "pages/logs/logs","text": "log"}]},
当前效果图
2.2 详细配置
接下来我将带大家配置具体的 tabBar,一共有三个 tab,分别命名为 首页、次页、末页。并且添加图标,分别为三个选中时图标于未选中时图标。
在根目录下创建一个文件夹命名为“照片”,将所需六张照片导入
打开 app.json ,在 tabBar 中设置 iconPath 和 selectedIconPath
"tabBar": {"list": [{"pagePath": "pages/list/list","text": "首页","iconPath": "/pages/照片/2.jpeg","selectedIconPath": "/pages/照片/1 (1).jpeg"},{"pagePath": "pages/index/index","text": "次页","iconPath": "/pages/照片/3.jpeg","selectedIconPath": "/pages/照片/1 (2).jpeg"},{"pagePath": "pages/logs/logs","text": "末页","iconPath": "/pages/照片/4.jpeg","selectedIconPath": "/pages/照片/1 (3).jpeg"}]},
效果展示
至此 tabBar 的基本应用就到此结束啦,各位看官可以余下时间多多练习!
总结
大家每天都要开开心心的喔,让我们一起快乐的学习吧!