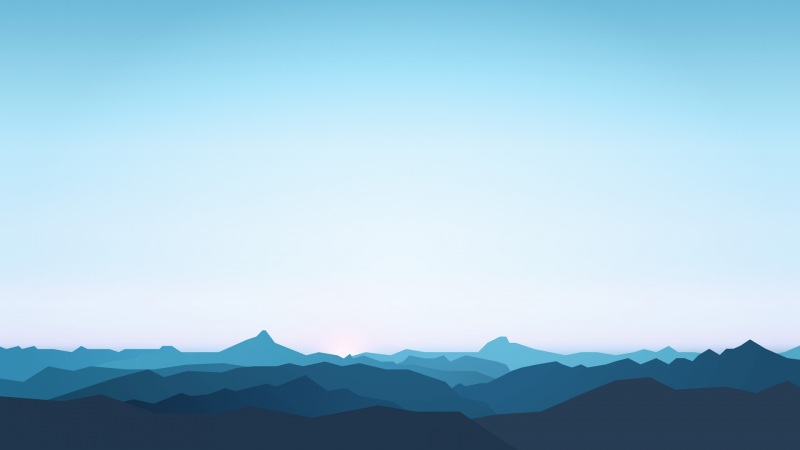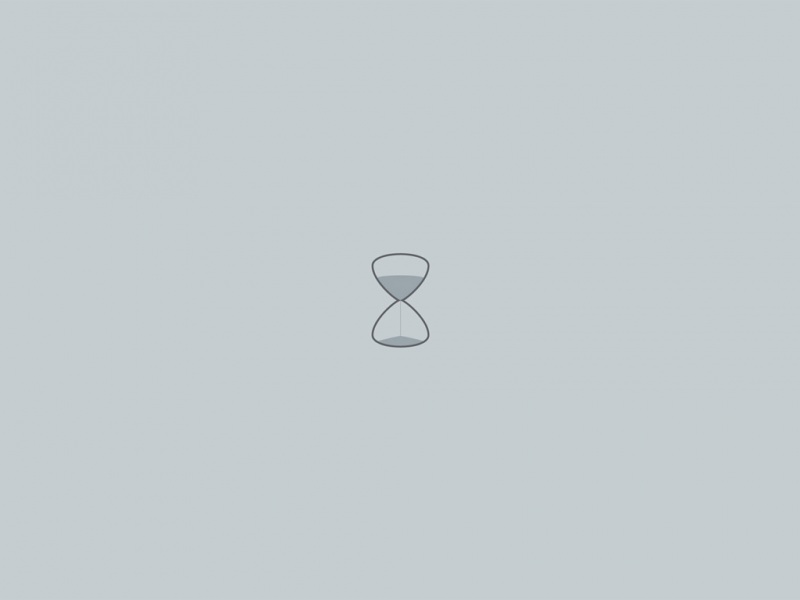一、下载CentOS 镜像文件
1)打开CentOS官网(),点击【Get CentOS Now】按钮
2) 点击【DVD ISO】按钮
3) 从镜像文件服务器中,选择一个下载地址,我选择的是网易的下载链接,文件比较大用迅雷等下载工具下载文件。
二、Win10 上启用Hyper-V虚拟机
1)控制面板->应用->应用和功能->程序和功能
2)点击【启用或关闭Window功能】,勾选Hyper-v(注意:首次勾选不能选中【Hyper-V虚拟监控程序】),点击【确定】按钮,系统会重新启动。
3)在系统重启时按F2、F8、F10(各个品牌电脑不同)进入BIOS,设置启用【Inter虚拟化技术】功能。
如果BIOS未启动【Inter虚拟化技术】,在Hyper-V启动虚拟机时会报下图错误:
4)再次打开控制面板的【启用或关闭Window功能】
三、新建虚拟机
1)打开Hyper-V管理器,点击【新建】按钮,设置虚拟机名称和保存路径。
2)配置代数,选择第一代。
3)配置内存,根据需要指定,一般指定为2048MB
4) 配置网络
5)连接虚拟硬盘,指定磁盘大小。
6)设置安装镜像文件。
7)点击【完成】按钮,安装虚拟机。
四、安装CentOS7
1)选择刚才创建的虚拟机,右键【启动】、【连接】,启动Linux安装界面,选择【install CentOS Linux 7】回车下一步。
2)选择安装过程中使用语言,选择【简体中文】。
3)CentOS7安装配置主要界面如下图所示,根据界面展示,这里对以下3个部分配置进行说明:
【本地化】时区选择上海,语言支持中文。
【软件】需要注意的是软件选项,采用默认值(即最小化安装),建议初学者选上图形界面。
【系统】安装位置选择自定义分区。
点击【自动创建分区】
4)CentOS7划分磁盘即在下图界面进行,这里先说明一下前期规划:
/boot:1024M,标准分区格式创建。
swap:4096M,标准分区格式创建(一般小于等于内存的2倍)。
/:剩余所有空间,采用lvm卷组格式创建。
规划后界面如下,点击done完成分区规划,在弹出对话框中点击“接受更改”:
5)设置网络和主机,点开以太网。
6)点击【开始安装】,修改root用户密码,设置密码,如果密码安全度不高,那么可能需要点击2次确定才可以。还可以根据自身需要添加用户。
整个安装过程大概需要30分钟左右。
7)重启后需要接受LICENSING才能使用。
8)出现用户登录界面
9)安装完成,开始使用吧。