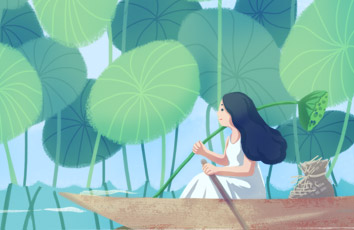怎样快速给台式/笔记本电脑安装操作系统?
/adelisa/article/details/117902844?spm=1001..3001.5501
第一种情况:系统文件被更改,导致无法启动。这时只需在bios关闭安全启动,开启兼容模式,就可以了。操作如下:
1.开机的时候长按F2键进入BIOS界面,通过方向键进【Secure】菜单,通过方向键选择【Secure Boot Control】选项,将其设定为 “Disabled”
2.通过方向键进入【Boot】菜单,通过方向键选择【Lunch CSM】选项,将其设定为“Enabled”。
3.按F10保存设置,重启系统,开机时点击ESC选择启动项即可。
第二种情况:硬盘故障。
1.如果硬盘出了故障,电脑无法识别,开机也会自动进入bios。这时,需要进bios,检测一下看看有没有硬盘。
2.如果没有,那就要拆机插拔硬盘试试看,动手能力不强的或者还在保修的,还是送修吧。
3.如果在bios能看到有硬盘,经过调整bios以后仍然无法启动,建议重装系统试试看,无法重装的情况下,可以考虑硬盘坏了。
bios检测硬盘的方法:开机进入bios,选择boot菜单,然后选择boot option1 按回车,如果有硬盘,会显示出一串数字,如图 boot option2 带有st开头的是硬盘,注意区分,带有dvd字样的是光驱。也可以在开机时,按esc,看看启动项有没有硬盘。
第三种情况:bios错误导致无法识别硬盘,这种建议直接恢复bios默认,具体方法为,进入bios后,按f9,出现提示按 回车。按f10保存退出。
华硕笔记本及华硕主板组装机是很多用户的首选,最近有很多网友重装电脑系统或安装电脑系统出现用U盘安装完直接进入BIOS界面不进入系统的问题,出现该情况大部分是由于引导模式和磁盘分区类型不匹配导致,特别是有nvme固态硬盘的环境或是双硬盘的环境,我们很容易忽视引导模式和磁盘分区类型不匹配导致开机时引导不了而直接进入了bios界面,比如我们采用的是双硬盘,默认华硕电脑新机型都是采用的uefi和legacy双引导模式,bios会根据你的硬盘分区类型是gpt还是mbr进行启动,如果这时你双硬盘固态硬盘分区是gpt,而机械硬盘分区是mbr,这里你的BIOS第一启动项设置的是机械硬盘为第一启动项,可以这个时候开机肯定引导不了而进入了bios界面,下面给大介绍华硕电脑重装系统进入bios界面而不进入系统的解决方法。
如果是nvme固态硬盘,我们无论安装win7还是win10,一定要记得将分区类型改成gpt分区和uefi引导,否则可能在BIOS中无法认别固态硬盘或是引导不了进入了bios界面。
华硕电脑重装系统后开机进入bios界面的准备工作:
一、安装前的准备工作
1、备份硬盘所有重要的文件(注:mbr分区转化gpt分区时数据会丢失)
2、8G左右的U盘:U盘启动盘制作工具(PE特点:1,绝无捆绑任何软件的启动盘。2,支持PE自动修复UEFI+GPT引导。3,支持LEGACY/UEFI双引导。4,一键装机自动注入nvme驱动)
3、win7系统下载:华硕WIN7新机型镜像下载(1,新机型集成USB3.0/usb3.1驱动,解决安装过程无法识别USB设备的问题。支持最新intel 8代和9代cpu机器)
二、华硕电脑重装系统进入bios检查设置步骤(这一步很重要)
1、重启笔记本按esc或f8/F2 或DEL进入BIOS设置,将bios改成简体中文,然后按F7进入高级模式,如下图所示
2、进入高级模式后,按→方向键移动到"启动"选项,选择安全启动菜单,然后回车进入密钥管理清除密钥或直接清除安全启动密钥关闭安全启动,这里为什么要关闭安全启动,如果你是win10改win7的话这里一定要关闭安全启动,因为win7不支持安全启动,无法验证安全启动文件导致引导进不了系统,如果是重装win10的话可以不改,但这里建议还是清除一下最好,如下图所示;
3、再返回到"安全启动菜单"的选项,将操作系统类型改成"其它操作系统",这里也提示一下,改成“其它操作系统”是为了兼容win7,如果是安装win10也可以改成uefi类型,如下图所示;
4、再返回到"启动"的选项,把CSM由disabled改成enabled,开启兼容模式,之前说开win10改win7必须要关闭“安全启动”和开启“兼容模式”,这里开启后也可以让U盘支持传统引导,所以我们这里也最好改一下,如下图所示;
4、继续把boot option#1选项改为普通引导的,设置第一启动项为普通硬盘引导,如果采用的是uefi+gpt的就要选带Windwos Boot Manager的为UEFI引导分区,这里就注意了,如果是nvme固态硬盘这里一定要选择改硬盘分区类型改成gpt分区,这里才能认别到,如果这里我们之前没分过区或是新加的硬盘,默认可能是mbr分区,所以我们要先进入PE将分区由mbr转化成gpt分区安装系统后这里才能显示出来,然后按F10保存设置;
5、插入U盘启动盘,重启按ESC选择识别到U盘启动项,回车;!!!!!!!!!!
三、改硬盘分区格式为guid分区(把改的mbr分区改回gpt分区或是将新硬盘改成gpt分区)
注意事项:
1、这里分区改成mbr还是gpt取决于你的引导模式是uefi还是legacy,而华硕电脑默认比较智能,采用的是uefi和legacy双引导,智能根据你的第一启动项认别启动,如果你的第一启动项是mbr格式,他启动的模式就是legacy+mbr,如果是gpt格式,他启动的模式就是uefi+gpt,所以我们一定要注意第一启动项以及你安装系统引导分区的磁盘分区类型,我们永远要记得legacy+mbr或uefi+gpt相对应的引导模式。
2、现在华硕后的新机型如果是nvme固态硬盘,我们无论安装win7还是win10,一定要记得将分区类型改成gpt分区和uefi引导,否则可能在BIOS中无法认别固态硬盘或是引导不了进入了bios界面。
所以建议这里是近两年的新机型,我们最好是将引导改成uefi+gpt引导,这样就不用担心nvme固态或是其它的机器不支持legacy+mbr的问题了,下面介绍mbr改gpt分区的步骤。
操作步骤:
1、选择U盘启动盘进入PE后,在桌面上运行DiskGenius分区工具,点击菜单栏的【硬盘】,选择【转换分区表类型为guid格式】,然后保存更改,如下图所示;.
2、然后选择要分区的硬盘,点击上面【快速分区】,
3、在弹出的【快速分区】界面,我们这里选择好分区的类型GUID和分区的个数以及大小,这里一般推荐C盘大小大于500G比较好,然后注意如果是固态硬盘要进行4K对齐,如下图所示;
4、分区完成后可以看到ESP和MSR分区代表GPT分区完成
四、华硕电脑安装系统步骤
1、改完分区后我们这里再一次进行安装系统,运行桌面的"一键装机"工具,然后首先点击浏览,在U盘找到我们下载好的ghost版本的iso或者gho文件,以c盘为系统盘,把win7或win10系统安装在c盘中,点击确定,注意这里如果是双硬盘的话,这里不一定是c盘,也有可能是其它盘,我们可以根据分区工具看下到底是我们要安装的硬盘第一个分区是哪个盘符,否刚就容易安装错误导致进不了系统而进入了bios的问题(当然!这里也不一定就能选到系统盘;如果我们所用的U盘盘符是mbr的话,这里我们就只能选mbr,但有时也不影响系统的安装,安装好后系统最终还是在ESP/GUID/EFI系统盘里),如图所示:
2、点击开始后,等待释放GHO安装程序,会自动进行uefi+gpt分区修复了,要注意有些U盘启动盘不支持修复引导就比较麻烦了,修复完后电脑便会自动重启电脑。
3、拔掉U盘电脑重启后,系统会自动完成后续的程序安装,直到看到桌面,系统就彻底安装成功了
以上就是华硕电脑重装电脑系统后开机直接进入BIOS的解决方法:总结1.BIOS;2.盘符。