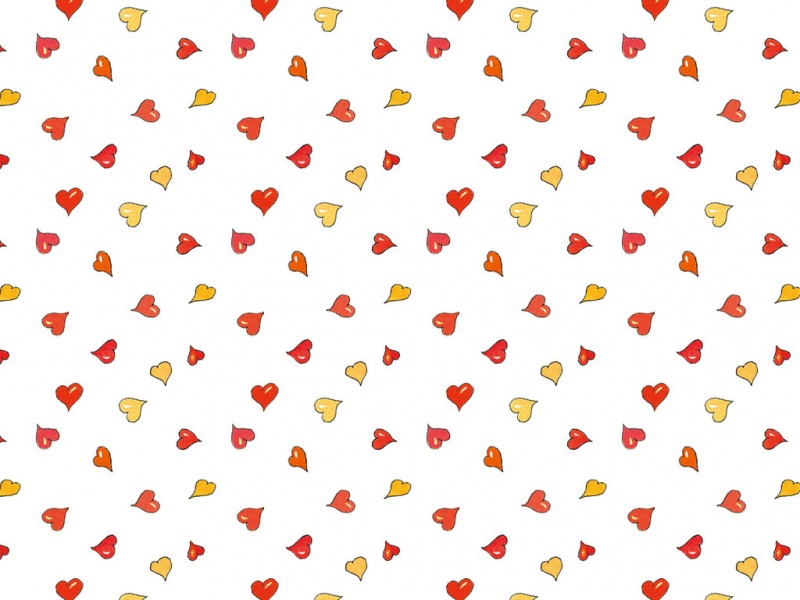![[Altium Designer 硬件设计]PCB封装库创建及3D模型添加](https://600zi.400zi.cn/uploadfile/img/16/37/423c81d89f3bd010b7abc273f44e9f33.jpg)
承接上一篇[Altium Designer 硬件设计]原理图封装库创建_AIRKernel的博客-CSDN博客
这一篇还是在此工作区内,创建PCB封装库。
1、文件->新的->库->PCB元件库
2、创建以后如下图
选择左下角PCB Library,可以双击此文件修改属性,如名称、描述、高度等内容。
3、查找数据手册上的封装相关内容
根据数据手册可得到相关的信息。
如:脚距1.27mm ,1、8号引脚外侧距离6.0mm等等
有的数据手册会给出推荐的PCB封装排版。
如果没有推荐的排版,这里一般焊盘外侧长度与比引脚长度多突出0.8~1mm左右,宽度总体多出0.1~0.2左右。大家可以参考一下。
4、调整栅格0.01mm,方便移动焊盘等。如果打开单位是mil,则可以进行切换单位。(快捷方式:英文状态下,操作区域 q键)
5、放置焊盘
6、修改焊盘属性,SOP8是贴片封装,所以焊盘仅在顶层即可,无需过孔。
单击焊盘、单击Layer、选择Top Layer层即可。
补充知识:PCB相关层说明
具体的大家可以去搜一下,有很多资料,可以具体看一下,这里不作赘述。
7、设置引脚属性,设置好第一个以后,复制多个即可。可以将第一个引脚防止在0,0位置处,方便定位。
复制的时候,选中,然后Ctrl+C,然后鼠标选中一个选定的位置,左击,即可选中。这样粘贴的时候,和鼠标的相对位置是保持不变的。
8、分别修改对应的焊盘的序号,因为焊盘之间间距1.27mm,即1-4号之间间距为
3*1.27=3.81mm。
1号引脚高度为3.81mm,修改Y值。
然后选中1、2、3、4,右击可以统一设置X只为0mm。
选择对齐,垂直分布。同样方式,将5高度设置为0,8高度设置为3.81mm。
5-8引脚间距为5.5mm左右,将x坐标统一设置成5.5mm。然后对齐垂直分布。
9、可以使用工具,测量距离功能,测算一下焊盘之间的间距,以确保正确性。
英文状态下,Shift+C,消除测量距离的显示。
(注意:如果无法选中焊盘的中心点,则在视图里面,修改切换电气栅格,即可选中焊盘的电气中心)
10、绘制丝印层,在PCB上表示相对位置大小的框图。
将层切换到Top Layer层,然后点击放置,线条。
按照数据手册给定的数据,长宽分别为:5.0mmX3.9mm。
将线段起始点放置在原点位置,绘制一条线段,然后设置线段属性。
起点(0,0),终点(0,3.9mm),另一条线段同样方式操作,放置横条,效果如下。
将丝印层,放置到引脚中间位置即可。(这里需要比较细致的调整,要有点耐心)
11、完成以后,将参考点修改为器件的中心位置。(方便以后绘图方便选择中心的操作)。
12、双击左侧PCB封装,可以修改名称、描述、高度等信息
一个比较简单的PCB封装基本完成。
13、扩展部分(加入3D模型)
从3D模型网站内,搜索一些自己需要的3D封装,然后倒入AD内,即可完成3D封装体的导入。
/
选择STEP格式的文件,下载。
14、导入3D封装体
放置->3D体->选择解压号的STEP格式的文件
导入进来以后,可以根据右侧的属性栏,调整3D文件的属性。
15、在英文输入状态下,按下数字按键 3 ,进入3D查看模式。
按住Shift+鼠标右键,拖动鼠标,可以实现3D的视角切换。(数字键8、9、0,分别对应不同的角度)。按下数字键2,恢复到2D查看状态。
16、保存封装库即可。
左侧点击Projects,然后右击PCB封住库,另存为SOP,保存即可。后续有SOP16、24……都可以放进去。
17、安装创建的原理图库
参照[Altium Designer 硬件设计]安装指南_AIRKernel的博客-CSDN博客三、封装库文件导入
【声明】
【欢迎转载转发,请注明出处。原创比较辛苦,请尊重原创,祝大家学习愉快!】
【博主专注嵌入式开发,具有多年嵌入式软、硬件开发经验,欢迎大家学习交流!】
【如有嵌入式相关项目需求,欢迎私信】