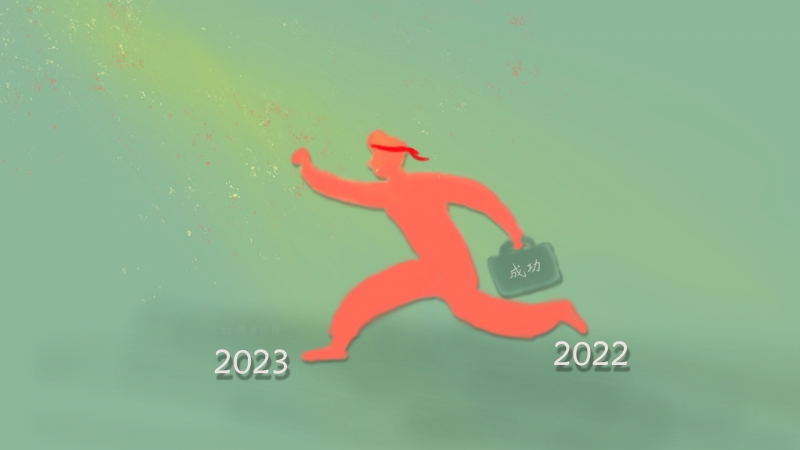IntelliJ IDEA是支持JAVA开发得一种IDE。
安装它需要下载后逐步安装,没什么难点,但是最后会需要一个注册码,网上找个几个都提示过期了,我先用免费30天吧。
然后需要安装JDK和配置环境变量。
一.下载JDK
1.去jdk官网地址:Java Downloads | Oracle下载jdk
如果下载速度很慢,可以搜索华为JDK镜像来下载
2.选择javaSE->Downloads,选择顶部左侧图标进入下载列表页面
3.根据平台选择下载文件,
我的平台是Win7+64位操作系统,所以选择Windows x64 197.78 MB jdk-8u144-windows-x64.exe。
二.安装JDK
双击打开下载好的JDK安装文件,一路默认安装即可。选择安装目录 安装过程中会出现两次安装提示 。第一次是安装 jdk ,第二次是安装 jre 。建议两个都安装在同一个java文件夹中的不同文件夹中。(不能都安装在java文件夹的根目录下,jdk和jre安装在同一文件夹会出错)。
三.设置JDK环境变量
1.安装完JDK后配置环境变量 计算机→属性→高级系统设置→高级→环境变量→系统变量→新建 JAVA_HOME 变量 。
变量值填写jdk的安装目录(本人是C:/Program Files/Java/jdk1.8.0_144)
2.系统变量→寻找 Path 变量→编辑
在变量值最后输入 %JAVA_HOME%/bin;%JAVA_HOME%/jre\bin;
(注意原来Path的变量值末尾有没有;号,如果没有,先输入;号再输入上面的代码)
3.系统变量→新建 CLASSPATH 变量
变量值填写 .;%JAVA_HOME%/lib;%JAVA_HOME%/lib/tools.jar;%JAVA_HOME%/lib/dt.jar(注意最前面有一点)
系统变量配置完毕
4.检验是否配置成功 运行cmd 输入 java -version (java 和 -version 之间有空格)
若显示版本信息 则说明安装和配置成功。(如图)
JDK安装完以后,还要在我们的开发工具,比如IDEA配置好JDK地址
依次点开File -->Project Structure,点击左侧标签页,点击SDKs
然后再配置好maven地址
就可以愉快的敲代码了。。。