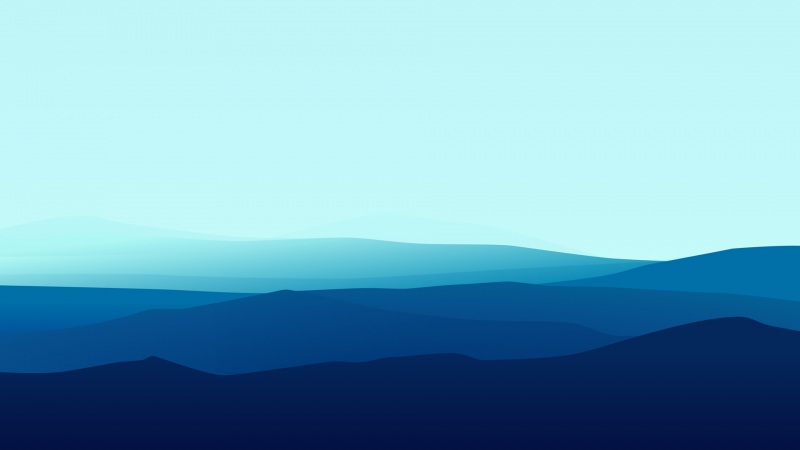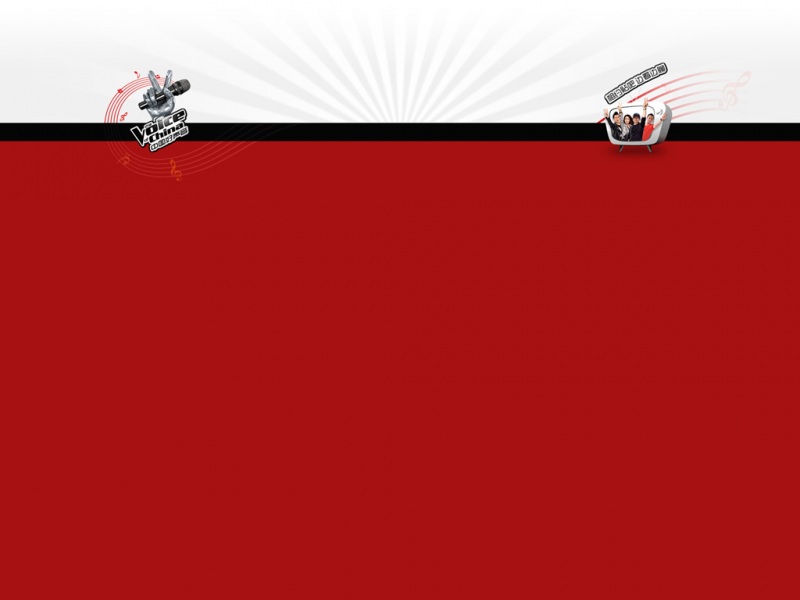受北京疫情影响,无法返校;心血来潮咸鱼入了树莓派4B(4G)
接下来分享下本人的树莓派安装系统、初步配置、root用户激活过程
系统安装所用软件链接附于本文结尾
系统安装
一、SD卡格式化
SD Formatter先格式化
guiformat 将其格式化为 FAT系统
二、下载树莓派镜像
树莓派镜像官方地址:/downloads/raspberry-pi-os/
下载想要的镜像的 zip 压缩文件(国内下载较慢,可尝试 xx 上网)
三、解压镜像并烧录
树莓派官方推荐 7ZIP 进行解压
通过 Win32DiskImager 烧录系统
选择解压的树莓派 img 文件,点击写入
写入结束后将内存卡,安装上树莓派,并连接键盘、鼠标、显示器、电源等外设后,开启电源等待几秒便进入树莓派开机画面(初试配置中不建议更新软件及系统,网速堪忧)
入门配置
1、图形化界面开启SSH
开启了树莓派SSH,可以在路由器中找到树莓派 ip ; 之后就可以通过 SSH软件连接树莓派
2、Vim编辑器安装
sudo apt-get install vim
安装成功后
vim
出现下图即安装成功
3、安装 xrdp
通过安装 xrdp 可方便使用 windows 远程桌面连接树莓派,较为方便。
sudo apt-get install xrdp
然后在 windows 搜索框中搜索远程桌面,输入树莓派 ip 连接
输入账号、密码登录
登陆后的界面
4、Root 用户激活
通过树莓派默认 pi 用户登录后,命令行可以通过添加 sudo 赋予 root 权限,但像我这样的新手,命令行操作不熟练的情况下就经常需要结合图形化操作,而 pi 用户经常因权限不足而无法操作,故而启用 root 用户
pi 用户登录下,切换到 root
sudo su
修改 root 密码
sudo passwd root
执行后按系统提示输入两次 root 密码
开启 root 用户
sudo passwd -u root
提示:password expiry information changed
修改 SSH 配置文件
sudo vim /etc/ssh/sshd_config
下翻找到 PermitRootLogin xxx password (中间 xxx 记不清了)
输入 i 进入插入模式,修改其为 PermitRootLogin yes
按 esc 后,输入 " :wq " ,保存退出。
重启
reboot
root 用户登陆后发现 chrome 浏览器无法使用
一个解决办法是修改配置文件
另一个简单方法是换个浏览器(例如我装了火狐)
apt-get install firefox-esr -y
注意事项
树莓派系统关机后再关闭电源
sudo halt
软件链接
SD Formatterguiformat
7ZIP
Win32DiskImager
参考文献:
树莓派官方安装指南树莓派获取 root 权限