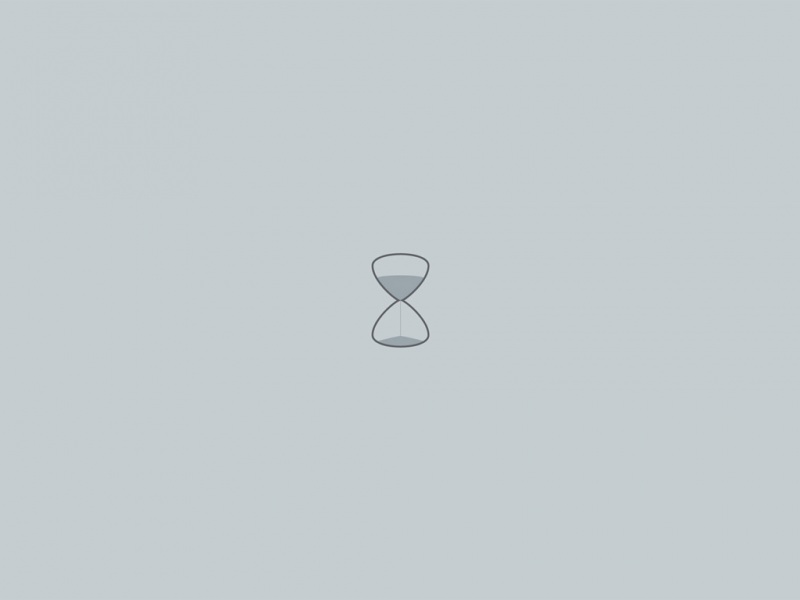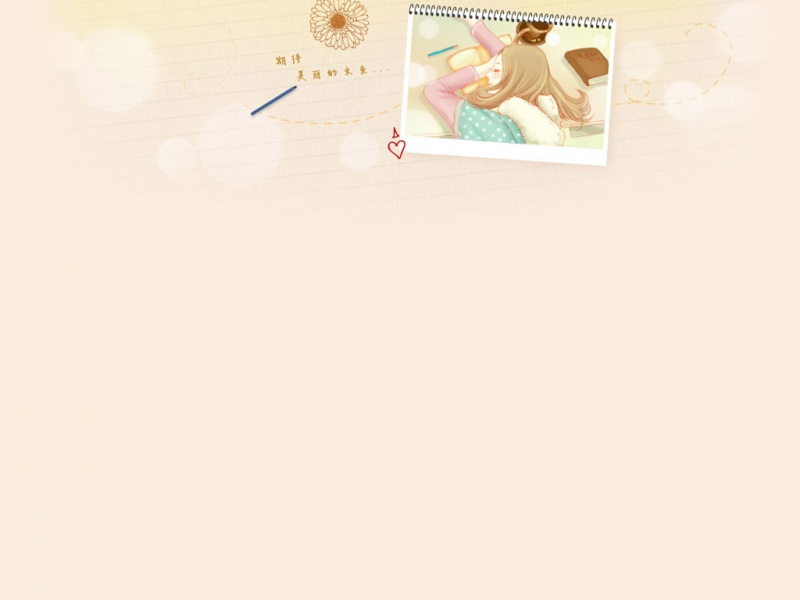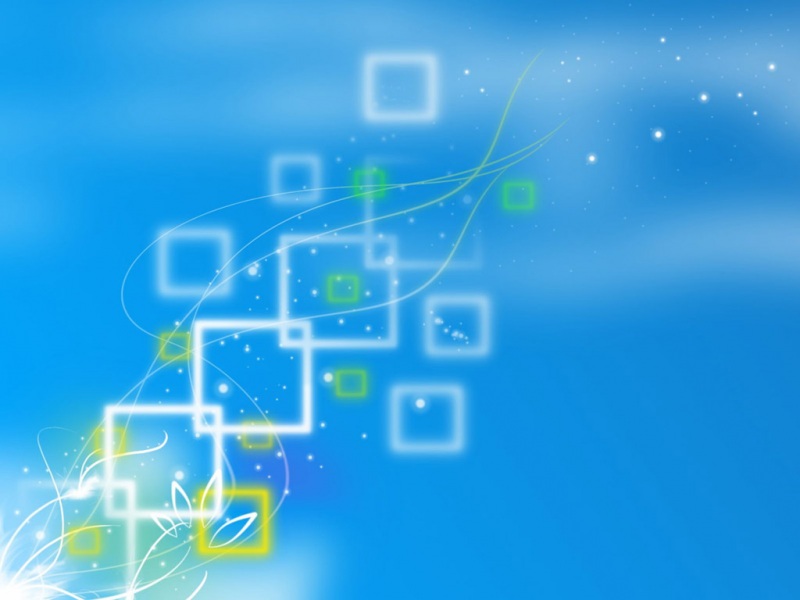前言
QNAP NAS兼容于数据管理软件Commvault,为企业级跨平台备份应用打造高效益的数据备份解决方案,您可以将Commvault数据管理软件安装于QNAP虚拟机工作站上的Windows虚拟机,并享受以下好处:
利用QTS操作系统快速部署与集中存储,以节省服务器资源,并享受SSD RAID磁盘阵列所带来的高运作性能。
使用增量备份、数据管理、重复数据删除与快速还原等业界更高级全方位备份功能。
在此教学中将对如何部属Commvault于QNAP NAS及连接多台NAS作为MediaAgent来进行数据备份的基本操作介绍。更详细的Commvault软件操作指引请参考Commvault官方网站。
所使用的系统及架构:
CommServe:于NAS 1的VM上安装Windows Server
MediaAgent:于NAS 2的VM上安装Windows Server
客户端PC:PC上并安装Windows 10及File System Agent
注:您也可以只使用一台NAS或服务器同时兼为CommServe和MediaAgent。
前置准备
安装CommServe
1.在以QNAP虚拟机工作站安装完成Windows Server后,使用管理员权限登录您欲作为CommServe的服务器,在此例子中使用的服务器为Windows Server 。
2.执行Commvault的安装档[SetupAll.exe]。
3.阅读最终用户许可协议,然后选择[I accept the terms in the license agreement.],然后点击[Next]。
4.依照您的需求选择安装方式,此处将使用标准安装。
5.选择[Create a New CommCell],然后点击[Next]。
在此范例中,我们将CommServe和MediaAgent分别装在两台服务器上,所以不用勾选[MediaAgent],若您欲使此CommServe兼为MediaAgent,则勾选[MediaAgent],然后点击[Next]。
注:Windows File System iDataAgent会自动被安装,而若您有其他高级数据库或虚拟化的数据管理与备份需求,请同样选择以安装相对应的组件包。
6.确认安装主程序的位置后,点击[Next]。
7.点击[Install]。
8.若您不想关闭防火墙,则点击[Next],若您想关闭防火墙则点击[Yes, disable Windows Firewall for all profiles]后选[Next]。
9.确认当您于CommServer启用高级功能如使用数据重复删除时,其运算比对数据将会存放的位置,然后点击[Next]。
注:强烈建议您再次确认此虚拟机是创建于具SSD RAID配置所创建的存储区上,以确保Commvault软件的运作性能。
10.选择[Create a New Database],然后点击[Next]。
11.设置CommCell Console的用户名称及密码后,点击[Next]。
12.确认是否要让安装程序设置软件高速缓存文件,点击[Next]。
13.点击[Yes]完成其余的设置,若您希望于背景任务则点击[No]。
14.点击[Finish]完成安装CommServe。
安装MediaAgent
若您已经将CommServe和MediaAgent安装在同一台服务器上,则可省略此步骤。
1.使用管理员权限登录您欲作为MediaAgent的服务器,在此例子中使用的服务器为Windows Server 。接着运行Commvault的安装档[SetupAll.exe],并依照您的需求进行安装,此处使用标准安装进行。
2.选择[Join an Existing CommCell]后选择[Next]。
3.勾选[MediaAgent],若您有其他高级数据库或虚拟化的数据管理与备份需求,请选择安装相对应的组件包,然后点击[Next]。
4.确认安装主程序的位置后,点击[Next]。
5.若您的机器和CommServe之间有防火墙则在此设置后,点击[Next]。
6.输入您CommServe的IP地址后,点击[Next]。
7.替您的设备命名后,点击[Next]。
8.若您不想关闭防火墙,则点击[Next],若您想关闭防火墙则点击[Yes, disable Windows Firewall for all profiles],然后点击[Next]。
9.若您CommServe上有设置客户端必须使用认证,请在此设置,若无则直接点击[Next]。
10.因尚未于CommServe上做任何设置,故此处直接点击[Next]。
11.点击[Finish]完成安装。
安装Microsoft Windows File System iDataAgent
在此情境中我们将展示如何使用Commvault并将一台PC上的文件以数据管理软件备份到QNAP NAS中。首先,请于PC上运行Commvault的安装档[SetupAll.exe],并依照您的需求进行安装操作,下面将进行标准安装。
1.选择[Join an Existing CommCell],然后选择[Next]。
2.勾选[File System Core]及[File System],然后点击[Next]。若您有其他高级的备份需求时,如PC上的Hyper-V虚拟机或MS SQL数据库备份,请一并在此选择。
3.确认安装主程序的位置后,点击[Next]。
4.若您的机器和CommServe之间有防火墙,则在此设置后,点击[Next]
5.输入您CommServe的IP地址后,点击[Next]。
6.替您的设备命名后,点击[Next]。
7.若您不想关闭防火墙,则点击[Next],若您想关闭防火墙则点击[Yes, disable Windows Firewall for all profiles]后选[Next]。
8.若您CommServe上有设置客户端必须使用认证则在此设置,若无则直接点击[Next]。
9.因尚未于CommServe上做任何设置,故此处直接点击[Next]。点击[Finish]完成安装。
Commvault设置
开启CommCell Console
在任何您有装CommServe的机器上开启CommCell Console后,可以看见您刚才所创立的CommServe、File System iDataAgent、MediaAgent。
注:若您的MediaAgent是脱机状态,可以在该MediaAgent上点击右键选择[Properties],然后切换至[Control]页面查看原因并加以排除。
设置存储设备及位置
1.在[Storage Resources]>[Libraries]上点击右键,选择[Add]>[Disk Library]。
2.替Disk Library命名,并选择MediaAgent及存储文件路径。您可在此选择[Local Path]将挂载的iSCSI LUN作为此Disk Library的备份目的地,然后点击[OK]。
3.在[Storage Resources]>[Libraries]下可以看见您刚刚设置备份的位置。
创建Subclient来定义欲备份的数据
1.在[Client Computers]>[Your client computer]>[File System]>[defaultBackupSet]上右键单击选择[All Tasks]>[New Subclient]。
2.输入Subclient名称
3.切换至[Content]页面,然后点击[Browse]。
4.选择您欲备份的文件后,分别点击[Add],全部选择完后点击[Close]。 注:若您欲备份整台PC,则选择该台PC的全部磁盘区,在此教学中,选择C槽及D槽。
5.切换至[Storage Device]页面后,点击[Create Storage Policy]。
6.点击[Next]。
7.命名后请点击[Next]。
8.选择在前述步骤中创立的Library,然后点击[Next]。
9.选择您创立的MediaAgent来作为将执行此备份任务的运算资源来源,然后点击[Next]。
10.点击[Next]。
11.勾选[Yes]来启用数据去重复处理(Deduplication),一旦启用此功能,作为MediaAgent的QNAP NAS将会以其具备的运算能力协助Commvault进行数据重复删除的工作。
12.选择您欲存放去重复备份数据的MediaAgent,并选择存放位置后,点击[Next]。
13.确认设置正确后,点击[Finish]。
14.点击[OK]。
15.接下来将通过Commvault的计划设置方式统整为不同备份任务设置计划,故此处选择[Do Not Schedule],然后点击[OK]。
设置备份计划
1.在[Policies]>[Schedule Policies]上点击右键,选择[New Schedule Policy]。
2.替此计划命名并选择适当的Agent种类,然后点击[Add]来创建备份任务。
3.切换到[Associations]后,勾选客户端计算机来创建关联,然后点击[OK]。
开始备份数据
1.前往[Client Computers]>[Your client computer]>[File System],选择[defaultBackupSet],然后在创建的Subclient上点击右键,选择[Backup]。
2.选择您欲备份的种类和计划,在此教学中以立即完整备份为例,然后点击[OK]。
3.在[Home]>[Job Controller]下,您可以看见备份进度及详细数据。
还原数据
1.前往[Client Computers]>[Your client computer]>[File System],选择[defaultBackupSet],然后在创建的Subclient上点击右键,选择[Browse and Restore]。
2.点击[View Content]。
3.勾选您欲还原的文件,然后点击[Recover All Selected]。
4.取消勾选[Overwrite Files]及[Restore to same folder]避免覆盖原本数据并点击[Browse]来指定还原路径。
5.切换至[Job Initiation],选择[Immediate]后,点击[OK]。
6.在[Home]>[Job Controller]下,您可以看见还原进度及详细数据。
参考数据: