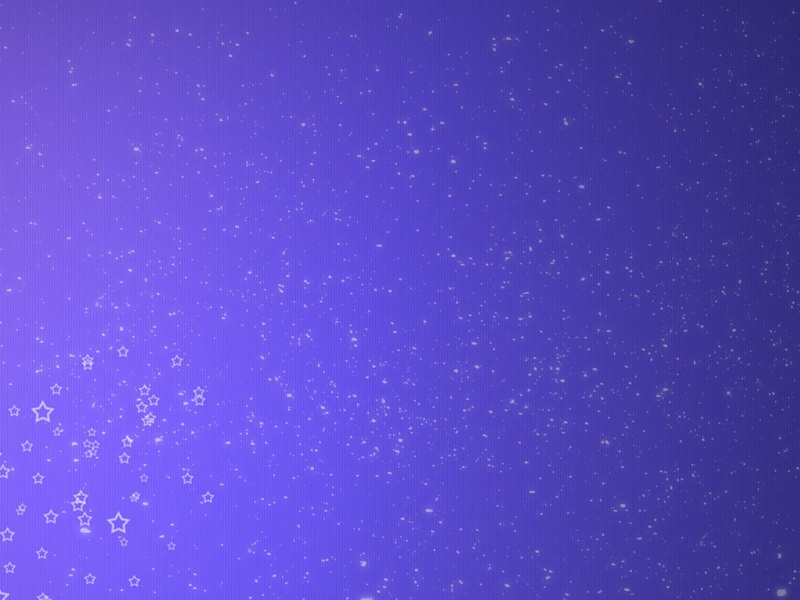C语言入门之C语言开发环境搭建
关注公众号 风色年代(itfantasycc) 领完整不限速版C语言开发环境资源包
集成环境下载地址:/s/1skMaZ6H
备用下载链接: /s/1yZsNO4khxDZ9qmuZFM_SEA 提取码: hatj
原文地址: /hnzcdy/article/details/53027832
C语言被誉为不老常青树,也是作为高级开发者必备的技术,这里今天我来为大家介绍,如何一步一步从零基础开始搭建自己的C语言开发环境。
下载codeblocks-16.01mingw-setup.exe,集成安装环境,在文章末尾我会为大家留下连接。无图不神奇,具体的安装步骤我会一步一步的贴出来,请看下图:
第一步:
第二步骤:
第三步:看到最后一项没有,这个就是我们的编辑环境,直接选上,当然也可以后期单独安装配置。
第四步:相信大家都能看懂。
第五步:
第六步:问我们现在要不要启动,选择是。
第七步:这一步说在我们启动之前,应该选择一个默认的编辑环境,当然选择我们集成好的GCC,点击右边的Set as default,OK下一步
第八步:这里问我们要不要创建或者关联一个已有的项目,当然我们第一次安装,选择第二个,不需要(但是下次提醒我),不要被我的截图迷惑,选择第二个:
第九步:上一步操作之后就进入软件界面了,我们来点击setting>compiler来看看我们的开发环境的配置。Select compiler让我们选择使用那种编辑器,当然直接默认集成的就好。Toolchain executables 是配置我们的编辑器链接库,这些文件在我们的软件安装目录,编辑器目录下的bin木目录下。我的目录:C:\Program Files (x86)\CodeBlocks\MinGW\bin
第十步:创建我们的第一个C语言项目
第十一步:好吧,由于第一次安装创建,还来个欢迎引导界面,我们可以选择方框,确认以后不要提示。哈哈继续下一步把
第十二步:点击Console appliction创建一个控制台程序就可以练习。点击Go,继续下一步
第十三步:选择C即可
第十四步:填写我们的工程名,工程路径。
第十五步:将为我们自动选择好我们的编辑器,和生成的版本。
第十六步:成功了,可以看到经典的Hello world了。
第十七步:Build我们的项目
第十八步:没有出错,成功编译了。
第十九步:点击运行,可以看到我们打出了Hello world
第二十步:点击设置中的Debug,来看看我们的debug配置,第二幅图可以看到我们的GDB调试工具的安装目录,这里当然了,你也可以手动配置嘛,这个是集成好的,也在我们的bin目录中,如果是后安装的,需要把我们的gdb.exe以及libiconv-2.dll两个debug的工具文件拷贝到我们的bin目录下。
第二十一步:我们来调试试试,还是打断点,运行。老套路了。注意途中的断点,以及点击的debug运行模式,可以看出输出了信息。而且debug控制台的运行。
终于写完了,贴了这么多图,我想这是最详细的C语言开发环境搭建教程了把。哈哈,最后贴出工具的下载地址把:
关注公众号 风色年代(itfantasycc) 领完整不限速版C语言开发环境资源包

![[Go语言入门] 01 Go语言开发环境搭建 VSCode](https://600zi.400zi.cn/uploadfile/img/14/953/b27ed41ee240c60cd5fb54a01abb3dad.jpg)