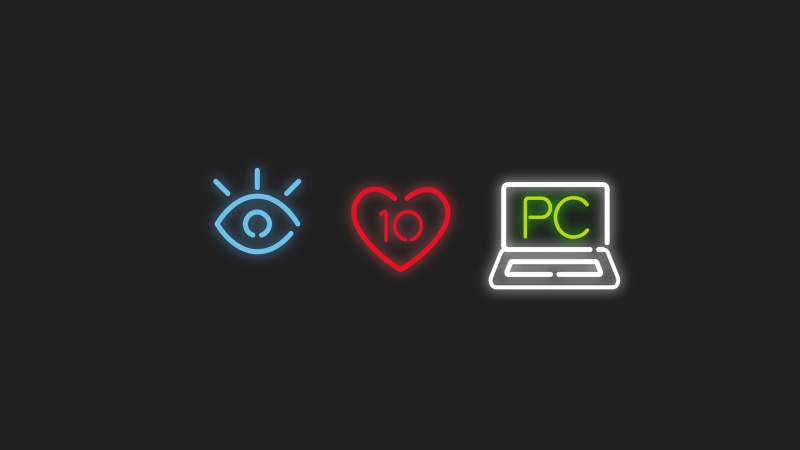技嘉主板如何在BIOS中设置硬盘启动?有时候bios没设置好的话,就算你懂u盘装系统操作也不一定能成功装机,今天快启动小编带大家了解技嘉主板电脑在BIOS中设置硬盘启动,接下来我们一起去看看吧。
1、打开技嘉主板电脑,在出现开机画面时按DEL键进入bios界面,用左右方向键,移到“BIOS功能”这一选项,在主界面右上角的位置有一个按钮,英文为“Language”,点击它,选择里面的“简体中文”,如图所示:
2、用上下方向键移动到“windows 8功能”这一选项,点击确定,选择“其他操作系统”,如图所示:
3、接着用上下方向键移动到“系统开机启动选择”这一选项,点击确定,选择“UEFI BIOS与传统BIOS ”,如图所示:
4、接着用上下方向键移动到“通过存储设备启动(如硬盘U盘等)”这一选项,点击确定,选择“UEFI优先”,如图所示:
5、最后按F10快捷键存储并离开bios设置,在弹出的窗口中点击“是”按钮,如下图所示:
6、重启之后就能成功进入系统,设置操作就到此为止。但如果重启之后出现黑屏报错,请看下一步。
7、选择Start Windows Normally,按Enter进入,如下图所示:
8、这一步直接按Enter进入,如下图所示:
9、然后按下CTRL+ALT+DEL重启,在出现开机画面时按F12键进入启动菜单界面,选择Enter Setup进入bios,如下图所示:
10、单击选择“bios功能”设置,再点击“启动优先权#1”选项,此时会弹出启动优先权窗口,单击选择硬盘名(PO:WDC
WD10EZEX-08WN4A0)选项,如下图所示:
11、最后按F10快捷键存储并离开bios设置,在弹出的窗口中点击“是”按钮,如下图所示:
12、重启之后就能成功进入win7系统,如下图所示:
关于技嘉主板电脑在BIOS中设置硬盘启动教程就为大家介绍到这里了,方法并不难,但是不懂设置的小白却很容易碰到困难,大家可以跟着以上教程进行设置,希望能够帮到大家,不懂求助(431410019)。
相关推荐: