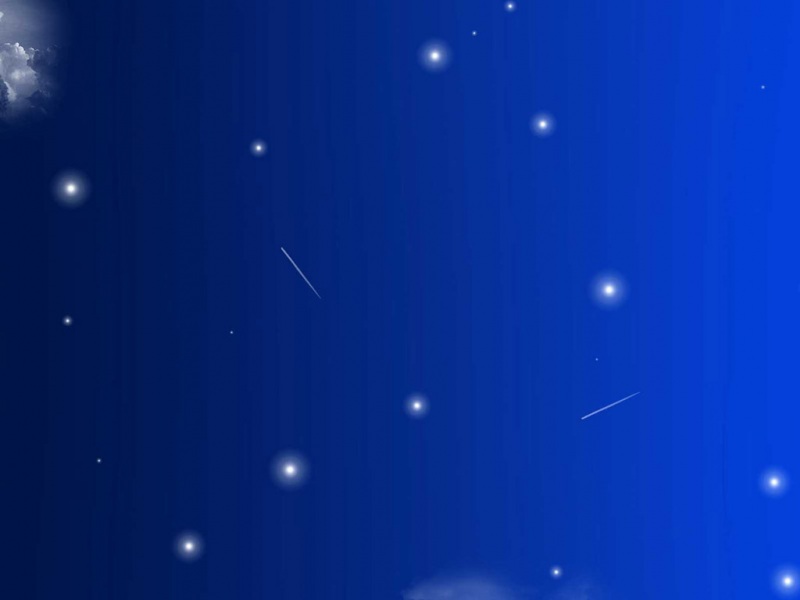一、前言
无论是因为系统崩溃还是为了更新系统,重装电脑系统都是一项必要的操作。然而,很多电脑用户往往不知道在进行电脑重装系统的时候该注意哪些问题。因此,本文将以惠普电脑为例,为读者详细介绍惠普电脑重装系统的步骤及注意事项,帮助广大读者更好地进行电脑重装系统操作。
二、步骤
1、备份重要数据
在对电脑进行系统重装之前,需要将自己想要保存的文件、图片、视频等资料备份到外部存储设备中。这样可以防止重装系统时出现误操作,导致宝贵的资料丢失。
2、下载操作系统安装文件并制作启动盘
在惠普官网上下载操作系统的安装文件,并根据自己所使用的系统备份并制作启动盘。这里需要到惠普官网下载对应版本的操作系统文件,然后使用第三方软件将文件写入U盘或者光盘。建议使用U盘来安装系统,因为U盘安装系统速度较快。
3、确保电脑电源充足并且不会在升级过程中关机
在进行系统升级的过程中,电脑重启次数较多,中途不能关机,否则有可能会导致系统安装不完整,甚至无法正常启动系统。因此,在开始安装之前,需要确保电脑有足够的电量,并且不要随便关机。
4、进入BIOS设置
重启电脑后,按下F10或者ESC键进入BIOS设置。在BIOS设置中,进入“Boot”选项卡,将U盘或光盘作为启动项,保存并退出BIOS设置即可。
5、安装操作系统
重启电脑后,电脑将会从U盘或光盘启动,进行操作系统的安装。在安装过程中,根据提示进行安装即可。需要注意的是,在选择安装类型时,最好选择格式化硬盘,这样可以完全清除电脑中的所有数据,以确保新系统能够安装完整。
6、安装驱动程序
在安装完成操作系统后,需要安装电脑所需要的驱动程序。惠普电脑通常会随机附带一个驱动光盘,如果没有,用户可以到惠普官网上下载对应型号的驱动程序。需要注意的是,驱动程序的安装顺序很重要,通常应该从主板驱动程序开始安装,然后依次安装显卡、声卡、网卡等驱动程序。
7、安装常用软件
在安装好驱动程序之后,需要安装一些常用的软件,例如浏览器、音乐播放器、办公软件等。需要注意的是,安装软件时要尽量选择官方下载渠道,以免下载到病毒软件或假冒的软件。
三、注意事项
1、备份资料
在进行系统重装之前,一定要备份好自己的重要资料,以防止重装系统时误操作导致资料丢失。
2、选择正确的操作系统版本
在下载操作系统文件时,需要选择正确的版本和类型。如果选择了错误的版本或类型,可能导致安装不完整或无法正常启动系统。
3、防止电脑在安装过程中关机
在安装过程中,电脑可能需要多次重启,中途不能关机,否则可能导致安装不完整或无法正常启动系统。
4、安装驱动程序后重启电脑
安装驱动程序后,一定要重启电脑,以确保驱动程序可以正确地安装并工作。
5、安装常用软件时选择正规渠道
安装常用软件时,一定要选择正规下载渠道,以免下载到病毒软件或假冒的软件。
6、及时更新驱动程序和安全补丁
在系统重装完成后,为了确保系统的安全和稳定,需要及时更新驱动程序和安全补丁。
四、结语
总之,在惠普电脑重装系统之前,必须备份重要资料,并遵守正确的安装顺序和注意事项,以保证操作顺利完成且系统能够正常工作。同时,安装完成后需要及时更新驱动程序和安全补丁,以确保电脑的安全性和稳定性。
重装系统需要准备以下工具:
- 一个插有系统安装文件的启动盘或者安装盘(可以是 USB、光盘)
- 一个外接光驱(如果使用光盘安装系统)
- 一个存有备份数据的移动硬盘或者 U 盘
- 笔记本电脑自带的电源适配器
2. 备份重要数据
由于重装系统会清空硬盘,因此重要的数据需要提前备份。备份方法包括但不限于:
- 复制到另一个存储设备中(如移动硬盘、U 盘)
- 上传到云端存储服务中(如 iCloud、Google Drive、百度网盘等)
- 使用专业的备份软件和方案
3. 进入 BIOS
一般情况下,笔记本电脑安装系统主要有两种方式:U 盘启动和光盘启动。在重装系统之前,我们需要先进入 BIOS,并设置电脑以 U 盘或光盘优先启动。
HP 笔记本电脑进入 BIOS 方法如下:
- 将笔记本电脑重启或开机
- 开机时按下 F10 键,进入 BIOS 界面
其他常见的 BIOS 进入方式还有按 F2、F8、F12 等键,具体可以根据不同品牌和型号的笔记本电脑进行调整。
4. 修改 BIOS 启动项
进入 BIOS 后,我们需要修改启动项,让电脑以 U 盘或光盘启动。方法如下:
- 找到“Boot Device Options”或“Startup”选项卡
- 点击“Boot Order”,然后选择“USB Drive”或“CD/DVD Drive”
- 保存修改并退出 BIOS
5. 安装系统
准备工作完成后,我们就可以开始安装系统了。具体操作如下:
- 插入启动盘或者安装盘
- 重新启动电脑
- 进入系统安装界面
- 按照向导提示,选择语言、时间、地点等
- 选择安装类型(如升级安装、自定义安装等)
- 按照倒计时按钮,等待操作完成
6. 安装驱动
系统安装完成后,我们需要安装驱动程序。因为系统安装后可能会遗漏某些设备驱动,所以我们需要找到原厂的驱动程序,去保证设备正常运作。
在 HP 官网上,我们可以找到相对应的 HP 驱动程序。找到后可以下载并安装,安装的步骤如下:
- 浏览器输入 ,进入 HP 官网
- 根据电脑型号,找到相应的驱动下载页面
- 选择相应的系统(其中包括 CPU 、显卡、声卡、无线网卡等驱动)
需要注意的是,在安装驱动程序时,最好逐个安装,以免有不兼容的驱动程序影响到硬件设备的运作。
7. 还原数据
在驱动程序安装完成后,我们可以根据之前的备份记录,恢复数据内容。还原数据的方法包括但不限于:
- 从备份的移动硬盘或 U 盘中复制数据
- 通过云端储存把数据下载到笔记本电脑中
除此之外,我们还需要重新安装一些软件和程序,以保证所有的应用都能正常运行。具体操作如下:
- 打开电脑上的浏览器和软件商店,下载并安装应用程序
- 安装杀毒软件和网络安全程序,保护系统和数据的安全
总结:以上是针对 HP 笔记本电脑如何重装系统的步骤和方法,通过合理化流程和注意事项的充分考虑,我们可以在简化操作的过程中,保证数据安全且完成系统的重装, 诸如此类操作其实在广大的笔记本重装操作中非常常见,拥有了会操作技巧,更加熟悉的使用笔记本。