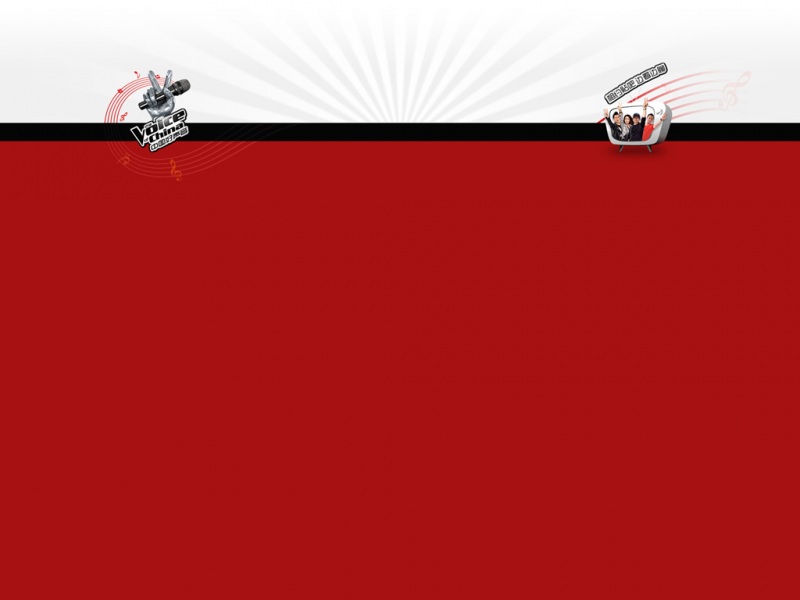1. 原因分析
我们的电脑通常都有C盘、D盘之类的硬盘分区,这是为了方便我们对数据进行分类存储。不过随着使用时间的增长和软件的安装卸载,C盘的可用空间会逐渐减少,这时候就需要对C盘进行清理,以腾出更多的空间。C盘空间不足的后果包括电脑运行速度变慢、程序无法正常安装和运行等。
2. 检查垃圾文件
我们平时使用电脑时,不可避免地会产生一些垃圾文件,例如临时文件、回收站里的文件等。这些文件占用的空间并不算大,但是长时间累积下来会占据相当一部分的C盘空间。因此在清理C盘之前,必须先检查并清理这些垃圾文件。
在Windows系统中,我们可以通过以下两种方法来检查和清理垃圾文件:
2.1. 使用磁盘清理工具
Windows系统自带了磁盘清理工具,可以自动扫描和清理垃圾文件。使用方法如下:
步骤一:打开资源管理器,右键单击C盘,选择“属性”菜单。
步骤二:在弹出的属性对话框中,点击“磁盘清理”按钮。
步骤三:系统会扫描C盘中的垃圾文件,扫描完成后会显示具体的文件类型和占用空间大小。
步骤四:勾选要清理的文件类型,点击“确定”按钮即可。
2.2. 手动清理垃圾文件
如果你想更准确地清理垃圾文件,可以尝试手动清理。手动清理方法如下:
步骤一:按下Win+R键,打开运行窗口,输入%temp%并按下回车键。
步骤二:进入临时文件夹后,按Ctrl+A全选文件和文件夹,按Shift+Delete键删除。
步骤三:打开回收站,删除其中的所有文件。
3. 卸载不必要的软件
在使用电脑过程中,我们可能会安装了很多软件,不过有些软件我们可能不再使用或者用得很少。卸载这些不必要的软件是减少C盘占用空间的一个有效方法。
Windows系统也提供了软件卸载功能,使用方法如下:
步骤一:打开控制面板,在“程序”菜单下点击“卸载程序”。
步骤二:找到需要卸载的软件,右键单击它,然后选择“卸载”选项。
步骤三:在提示框里选择“是”,等待卸载完成。
4. 移动个人文件
我们在使用电脑时,可能会将一些个人文件存储在C盘中造成C盘容量不足。此时可以将这些文件移动到其他盘符进行存储。而且这对于维护文件整体性也有很大的好处。
步骤一:找到需要移动的个人文件夹,例如“文档”、“图片”、“视频”等。
步骤二:右键单击需要移动的文件夹,选择“属性”。
步骤三:在“属性”对话框中,选择“位置”选项卡。
步骤四:点击“移动”按钮,选择一个新的存储位置。
步骤五:点击“应用”按钮,系统会提示是否将文件夹内容复制到新位置,选择“是”即可。
5. 压缩文件
对于一些比较大的文件,可以将它们压缩以减小它们在硬盘上占用的空间,还可以将它们方便地传输或备份。Windows系统自带了文件压缩和解压缩功能,我们可以使用此功能对文件进行压缩。
步骤一:选中需要压缩的文件或文件夹。
步骤二:右键单击选中的文件或文件夹,选择“发送到” ->“压缩(zipped)文件”。
步骤三:压缩文件会放在原文件或文件夹的同级目录下,文件名前会多出一个“压缩”的字样。
6. 维护软件
在使用电脑的过程中,我们会安装很多软件。这些软件会在使用过程中产生一些缓存文件、日志文件等,这些文件久了之后也会占用我们的硬盘空间。同样地,维护软件也是清理C盘空间的一种方法。
Windows系统自带的维护工具可以通过控制面板中的“自动维护”自动运行维护,也可以手动运行维护。维护工具可以清空缓存文件、日志文件以及一些无用的文件,亦可以排查电脑中的故障。
7. 禁用系统还原
Windows系统自带了系统还原功能,每次系统进行还原操作,都会占用一定的C盘容量。如果您使用的是Windows Vista、Windows 7或Windows 10系统,那么您可以通过以下方法来禁用系统还原,以释放C盘空间。
步骤一:单击“开始”按钮,右键单击“计算机”,点击“属性”。
步骤二:点击“高级系统设置”,在系统属性对话框的“系统保护”选项卡中点击“配置”。
步骤三:选择系统还原选项卡,然后将所有的驱动器都设置为无保护,然后点击确定。
8. 更换硬盘
如果你的电脑已经使用了一段时间了,并且C盘空间仍然非常紧张,那么更换硬盘是一个不错的选择。现在市面上有很多容量大且价格便宜的硬盘,选择适当的硬盘能够满足我们的需求。
需要特别注意的是,在安装新硬盘之前,你需要备份C盘中的所有数据,以便在更换硬盘后把它们恢复。
总结:C盘空间是我们每天都要使用的空间,只有对其进行科学的管理,才能使得我们的操作系统更加稳定、电脑运行速度更快、软件的安装与使用更加方便。而以上列出的这些方法,可以帮助你更好地管理C盘空间使得你的电脑能够更好地运行。
随着计算机存储空间的增大,大多数用户往往忽视磁盘空间的清理,但是如果沉睡的数据不断累积,磁盘空间逐渐萎缩,计算机速度也会逐渐变慢。为了让我们的计算机始终保持最佳的工作状态,我们需要清理磁盘空间。在本文中,我们将介绍一些最有效的方法来清理磁盘空间,从而优化计算机性能。
2.删除临时文件
计算机在使用过程中会产生很多临时文件,如浏览器缓存、临时下载文件等。这些文件会占用大量的磁盘空间,同时也可能成为恶意软件和病毒的藏身之地。删除临时文件可以通过以下步骤实现:
步骤1:按Win+R快捷键,打开运行对话框,在其中输入%temp%命令,然后单击回车。
步骤2:打开临时文件夹后,按Ctrl+A键选择所有文件,再单击Shift+Delete键来直接删除这些文件。
步骤3:关闭临时文件夹并从回收站将这些临时文件永久删除。
3.清理回收站
即使我们删除磁盘上的文件和文件夹,它们默认会被移到回收站中。如果我们不及时清空回收站,那么在回收站中累积长期大量的垃圾也会让磁盘空间变得更加拥挤。你可以通过以下步骤清空回收站:
步骤1:定位到桌面上的回收站。
步骤2:在回收站图标的顶部,你将看到一个\"清空回收站\"的选项。
步骤3:单击这个选项之后,系统将会要求你进行确认。单击\"是\"按钮来确认。
注意:清空回收站后被删除的文件将不能恢复,所以我们应提前确认好再进行操作。
4.删除不必要的程序
我们安装软件只是为了满足我们的需要,但是有时候安装的软件不再扮演作用,我们就该将它卸载。这样可以释放磁盘空间,同时减少了文件系统依赖。软件卸载可以通过以下步骤完成:
步骤1:点击开始菜单,选择设置。
步骤2:在设置窗口中选择应用,找到不必要的程序。
步骤3:单击程序并选择卸载程序。在列表中选择需要卸载的程序,然后单击卸载按钮进行卸载。
注意:需要注意的是我们卸载的程序应该来自于可靠的来源,不然有可能因为卸载了依赖系统的软件,而造成系统的异常。
5.清理桌面
桌面上的快捷方式,文件和文件夹会占用一定的磁盘空间,同时他也会妨碍我们高效的工作。如果我们不及时来清理,可能会让计算机出现崩溃或者变得缓慢的现象。你可以通过以下步骤来清理桌面:
步骤1:使用鼠标查看桌面的所有文件和文件夹。(如果你想隐藏它们,只需右键单击桌面并单击\"查看\"选项。在这个选项下,删除选项外的所有勾选框之后,将隐藏它们。)
步骤2:然后,将不再需要的文件和文件夹移至其他文件夹或删除它们。
6.使用磁盘清理工具
可以使用磁盘清理工具来清理硬盘中无用的文件。默认情况下,这个程序将会搜索磁盘上的临时文件、错误报告、登录文件、web浏览器缓存等进行清理。它更加便于使用,而且一次可以实现多种清理,所以我们可以优先考虑使用它。使用步骤如下:
步骤1:在开始菜单中搜索“磁盘清理器”并打开它。
步骤2:在磁盘清理器窗口中, 选择要清理的磁盘并单击\"确定\"按钮。
步骤3:在接下来的窗口中,你可以选择要清理的文件类型。选中你想要清理的文件类型,然后单击\"确定\"按钮。
步骤4:选中文件类型和磁盘,然后单击\"确定\"。经过一段时间后, 清理操作将完成。
7.禁用hibernate
休眠模式可使电脑进入省电状态。休眠模式可以将打开的所有文档和程序状态保存在硬盘上,然后关闭计算机。但是,这也会消耗大量的磁盘空间。因此,如果你希望能够立即使用计算机,并且没有打开的文档或程序需要保存,那么请禁用hibernate。步骤如下:
步骤1:打开命令提示符窗口,可以使用Win+X快捷键打开选项卡,然后单击\"命令提示符\"选项。
步骤2:在命令提示符中输入\"powercfg -h off\"命令,随后按回车键。
步骤3:关闭命令提示符并重新启动计算机。
8.清理磁盘碎片
磁盘碎片是由于存储在磁盘上的文件和文件夹被所述系统分割形成的,使得磁盘空间使用效率降低,操作效率也随之降低。通过将碎片重新组合,可以加快文件访问速度,同时也会释放磁盘空间。你可以通过以下步骤清理磁盘碎片:
步骤1:按Win+X快捷键,然后选择\"命令提示符(管理员)\"选项。
步骤2:输入\"defrag c:\"命令,其中\"c\"是你要优化的硬盘驱动器。
步骤3:按下回车键,然后系统将开始磁盘碎片整理的操作。
注意:整理碎片是一个时间消耗性任务,并且在项目运行时可能会影响你的计算机性能.
结论
磁盘空间的清理对优化计算机性能是非常重要的。大小为GB或TB的硬盘,存储上千万文件和文件夹,硬盘碎片化程度往往较高,这对计算机系统带来了不小的压力。通过删除临时文件、清空回收站、删除不必要的程序、清理桌面、使用磁盘清理工具、禁用hibernate和清理磁盘碎片等方法,我们可以释放磁盘空间,提高计算机性能,为我们的日常工作带来方便。



![[工具]磁盘空间分析工具 C盘清理](https://600zi.400zi.cn/uploadfile/img/15/14/89e2324ca6eddf5dc2da189489546fb8.jpg)