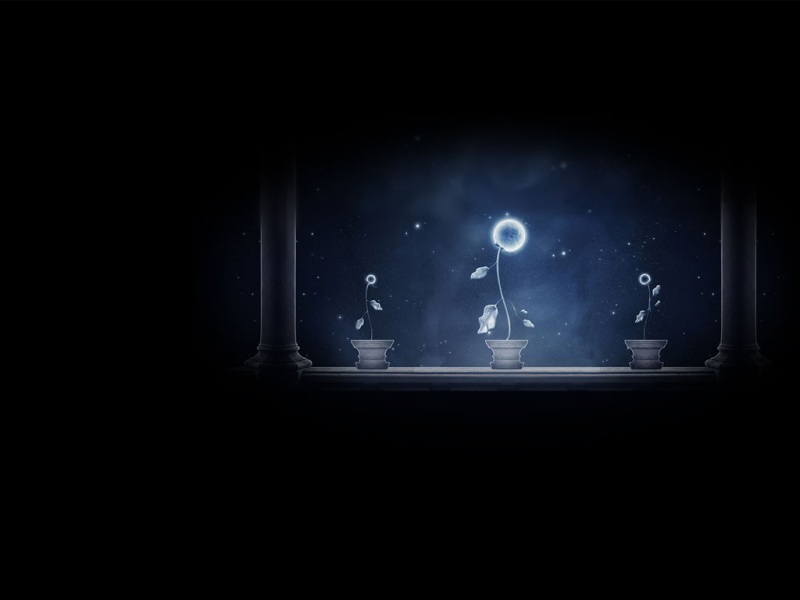今天小编给大家精心推荐个Photoshop调出淡蓝外景美女照片教程,一起来看看过程究竟如何进行吧!喜欢还请点个赞哦~
最终效果:
原照:
直接转入正题,调色加载中
教程内容需要回复才能浏览,你们都懂的
本帖隐藏的内容需要回复才可以浏览1.打开照片,复制一层,按CTRL+M调出曲线调整,调整RGB,提高照片的亮度,如图。
2.再次创建曲线调整图层,选择蓝通道,为照片暗部增加蓝色,亮部微加黄色,如图。
3.创建可选颜色调整图层,选择中性色,参数如图,效果如图。
4.新建空白图层,按CTRL+SHIFT+ALT+E盖印空白图层,并按CTRL+SHIFT+ALT+2(CS5版本)调出图层的调光选区,按CTRL+C复制,CTRL+V粘贴,这时会得到新的图层,并设置图层的混合模式为柔光,图层的不透明度为80%,效果如图。
5.由于人物脸部现在有些偏色,创建自然饱合度调整图层,参数如图,并为图层蒙板填充黑色,用白色画笔在蒙板中擦出人物脸部,效果如图。
6.新建空白图层CTRL+SHIFT+ALT+E盖印图层,并按CTRL+SHIFT+ALT+2(CS5版本)调出高光选区,并填充#808bae,设置图层的混合模式为叠加,效果如图。
7.新建空白图层,并填充黑色,添加图层蒙板,为其制作暗角部分,效果如图。
8.创建包相饱合度调整图层,调整人物衣服部分,参数如图,效果如图。
9.新建空白图层并盖印图层,使用套索工具在人物衣袖部分绘制选区,并羽化30像素,按CTRL+C复制,CTRL+V粘贴,这时会得到新的图层,并创建色相/饱合度,为其创建剪切蒙板,效果如图。
10.再调整细节部分,完成最终效果。