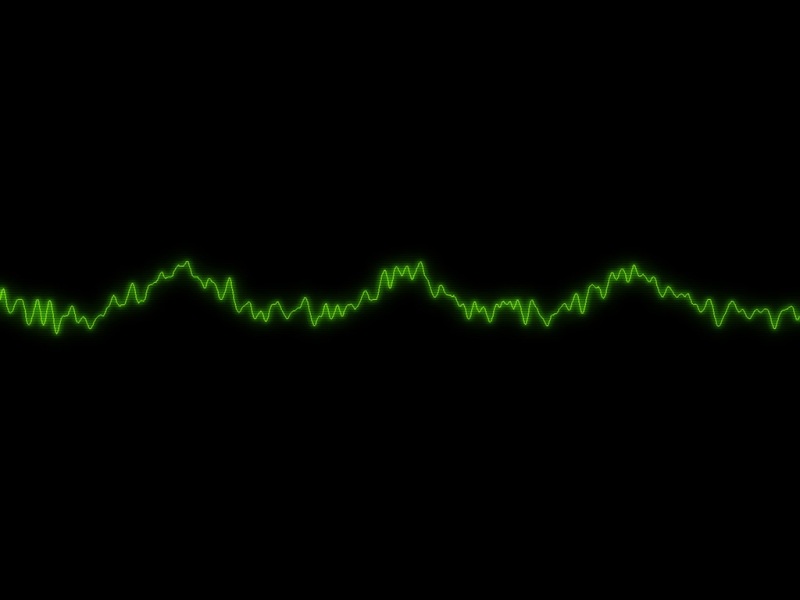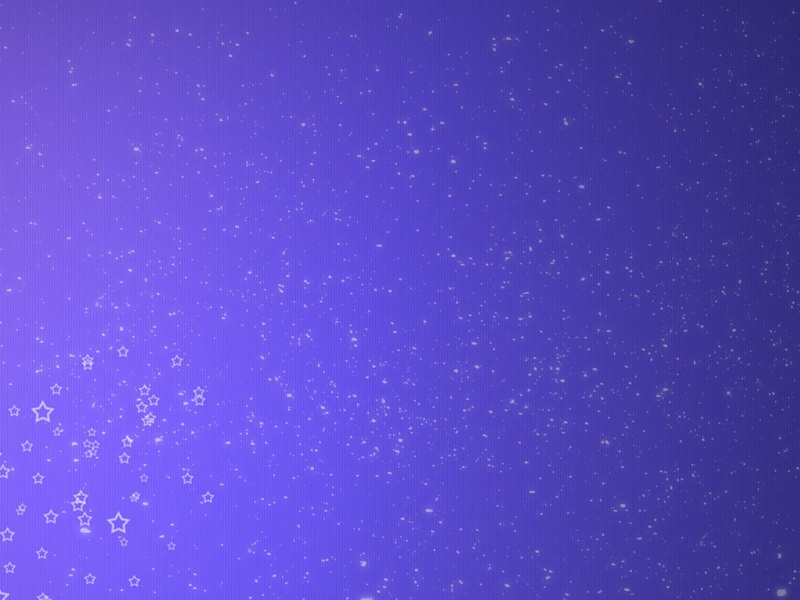今天小编要跟大家分享Photoshop制作带边框的颓废效果照片,精心挑选的过程简单易学,喜欢的朋友一起来学习吧!
完成图
一,第一步我们创建一画布,大小540*540象素(随意呵,主要依照你相片的大小来打造。)
我们创建一图层叫照片边框。
2.单击圆角矩形工具,按住Shift画一圆角正方形,填充色为黑色,留意下图中红色圈圈标注的位置(填充象素、半径为10象素)。
这儿之所有画正方形是由于后面的相片是正方形的,假如你的相片是长方形,你可这儿画一几乎的长方形。
3.为这个黑色正方形加上图层蒙版!
4.选取一款画笔,完全可依照你的喜欢来选取适合的画笔。你也可在我们上方提供的下载文件里面下载我们此时用到的笔刷。
5.设定画笔属性,调整画笔笔刷外形,见下图设定:
留意:角度这儿先填写为0度,下方还想要更改滴~~~
6.把前景色改成黑色,单击我们在第3步加上的图层蒙版,在图层蒙版上画上一笔。先在左下角来画~~
留意:假如你不懂这步,请先理解图层蒙版这个玩意~~~这儿不解释了呵~~~
7.一样的过程在四个角落都给它画上粗糙的效果,各位可多画几次,反复来寻找边框觉得~
你要问上角的那个边怎么画的? 还记得上方设定画笔的时候有一角的0度的选项吗?当你想要画另外边的时候,将角度修改为90度,180度,-90度就可咯!
8.对相框的边上执行一点美化,你可接着运用这个画笔,也可用一点新的画笔来擦去边上。
9.把相片移到画布。
10.右键单击相片图层,选取创建剪切蒙版。PSCS版本可运用快捷键Ctrl+G来实现,CS2上面版本的快捷键应该是Ctrl+Alt+G!你看到什么效果了?
11.在顶部创建一图层,命名为黑色边框。同样运行创建剪切蒙版的操作。之后运用长方形选区工具选取相片的中间部分(这儿 也是画正方形选区啦)。详细范围依照你相片的大小来定(选区外边的部分可能被边框给挡住喔~)
12.下方开始柔化边上。单击选取工具----更改----羽化,把上方选区羽化3个象素。之后反选这个选区(可运用快捷键Ctrl+Alt+I)。为新选区填充黑色。效果就做完啦~~
留意:这儿为什么要反选选区?各位可思索一下呵!
13.你可接着运用另外画笔来美化这个边框。