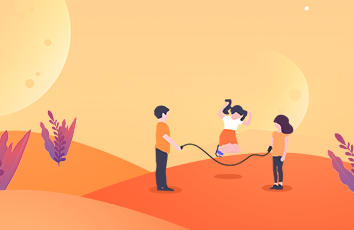今天小编要跟大家分享WPS演示中制作个性化背景的技巧,精心挑选的教程简单易学,喜欢的朋友一起来学习吧!
1WPS演示中制作个性化背景的技巧
我们知道在制作演示文稿的时候,插入图片,设置为幻灯片的背景图片,但是相信大家还是会比较喜欢个性化的背景,下面小编就为大家介绍下WPS演示中的配色方案的设置,我们一起来学习吧。
首先打开wps演示,选择菜单中设计下的颜色方案,图下图所示:
设计
点击上述操作中的配色方案后,我们可以在右侧栏中看到各种应用配色,这时我们就可以根据自己的需要可以选择其中某一个配色方案,鼠标光标放置到每个配色方案缩略图上时,就会出现下拉▽,点击▽图标,我们可以选择将该配色方案应用于所有幻灯片或者只应用于单张幻灯片。
以上就是WPS演示中配色方案的设置步骤。方法简单,只要找到界面上的设计菜单,就能看到颜色方案的图标。然后,就是选择你想要的颜色。配色方案完成后,就可以将该张背景设置为所有幻灯片的背景。
2WPS演示中制作多彩动画的技巧
我们知道在WPS演示中可以添加图片来为幻灯片添加生气,但是你知道吗?我们可以利用WPS演示来制作出多彩的小动画。下面小编就为大家介绍下WPS演示中是如何制作多彩的个性化的小动画的?
首先打开金山WPS演示,用绘图工具绘出图案(或插入剪贴图片),选中图片,右击鼠标,选择自定义动画。
动画的制作
再选择添加效果→选择动作路径→选择其他动作路径。
出现添加动作路径窗口,里面有很多可以选择的路径,选中其中的一个,点击确定就出现意想不到的效果。而且同一个图片还可以选用好几种效果。大家可以马上试试。
以上就是WPS演示制作多彩的小动画的方法步骤。很简单吧,首先是要选择好你想要的图片,然后插入,之后就要对图片自定义动画,通过动作路径的设置来为图片的进入更加吸引人眼球。
3WPS演示中幻灯片的放映方式
制作完成演示文稿,接下来就要用幻灯片的形式来播放,而在播放幻灯片是,可以根据不同需求选择不同的放映方式。小编下面就为大家介绍下如何使用WPS演示中的设置幻灯片放映的功能。
首先使用wps演示打开你的幻灯片,在菜单栏幻灯片放映中点击设置幻灯片放映按钮,如下图所示:
幻灯片放映
打开设置放映方式对话框,我们可以对幻灯片进行这种放映类型的修改;
在放映类型分为两种,演讲者放映是演讲者看到的内容和观众是不同的,演讲者常会在ppt中添加一些备注,以便在演讲时进行查看,当然这些备注观众是无法观看的,这时就选择演讲者放映;而在展台浏览就是演讲者播放的内容和观众看到的内容是一致的。
在放映选项中的循环放映,就表示放映幻灯片时不会停止,将会不停的播放。
放映幻灯片选项中,我们可以自定义选择需要播放那几张幻灯片。
换片方式主要分为两种:手动表示切换幻灯片时需要点击鼠标进行切换,而你已经设置过排练时间,那就可以进行自动切换。
以上就是WPS演示中幻灯片放映的设置。大家可以对幻灯片的放映进行循环播放,计时播放,点击播放等形式设置。当然播放形式还是要根据演讲者的要求进行调和。希望以上的内容对你有所帮助。